Иногда нужно отправить важную информацию с ПК на телефон или наоборот. Но как подключить смартфон Realme к компьютеру и что для этого потребуется? В этой статье мы подробно ответим на данный вопрос и рассмотрим все популярные способы сопряжения.
Зачем синхронизировать телефон и компьютер
Чаще всего подключение требуется для обмена информации. После синхронизации пользователь получает доступ к хранилищу смартфона и может перебросить любые данные на жесткий диск, а также загрузить в память телефона материалы с компьютера.
Следующая ситуация, в которой не обойтись без подключения к ПК – это проведение важных системных операций. Например, перепрошивка мобильного устройства, установка кастомного рекавери, получение рут-прав, восстановление «кирпича».
Основные виды подключения
Различают три метода синхронизации:
- через USB-кабель – проводное подключение;
- по Bluetooth – беспроводное подключение;
- по Wi-Fi – беспроводное подключение.
В первом случае требуется наличие ЮСБ-провода. Лучше использовать заводской кабель. В беспроводных способах нужен только смартфон и компьютер.
Инструкция по подключению Реалми к ПК
Ниже представлены подробные инструкции по подключению телефона Realme к компьютеру. Для сопряжения через ЮСБ нужно выполнить подготовительные процедуры. Не пропускайте указанные шаги, иначе компьютер не распознает девайс.
Через USB кабель
Метод используется для передачи большого объема информации и проведения системных операций.
Шаг 1: включение отладки
Прежде всего активируем отладку по USB. Инструкция есть здесь. Пункт с отладкой находится в режиме для разработчиков.
Шаг 2: установка драйверов
Драйвера нужны для того, чтобы ПК обнаружил смартфон. На Windows 10 они обычно устанавливаются автоматически во время первого подключения. Но в некоторых случаях требуется вмешательство пользователя.
Скачать ПК драйвера для Realme
Чтобы скачать USB Drivers нажмите по кнопке выше. Это универсальные драйвера, которые подходят для всех моделей Realme.
Вкратце расскажем об установке драйверов:
- Распаковываем скачанный архив на жесткий диск.
- Подключаем смартфон к компьютеру через USB-провод. Перед этим обязательно активируем отладку.
- На ПК заходим в «Панель управления» – «Диспетчер устройств».
- В пункте «Переносные устройства» ищем «Android». Если внизу есть желтый треугольный значок – драйвера отсутствуют.
- Кликаем по «Android» правой кнопкой мыши и выбираем «Обновить драйвера».
- В программе-установщике нажимаем «Выполнить поиск драйверов на этом компьютере». С помощью проводника указываем путь к ранее распакованной папке с драйверами.
- Жмем «Далее». После того, как установка завершится, перезагружаем компьютер. Теперь телефон должен определиться.
Если у вас Windows 10 — система может автоматически выполнить установку всех драйверов со своей базы. Но если этого не произошло — выполните указанную инструкцию.
Шаг 3: подключение
Берем мобильное устройство и подключаем его к разъему на компьютере через провод. На смартфоне разрешаем подключение и выбираем конфигурацию: передача файлов или фото. В первом случае можно обменяться любой информацией, во втором – только изображениями. При успешной синхронизации можно будет зайти в память смартфона через проводник компьютера.
С помощью Bluetooth
Это быстрый метод, для которого не требуются провода. Единственный момент – большие файлы будут передаваться очень долго. Также обратите внимание, что такое сопряжение актуально только для ноутбуков, у которых есть Bluetooth модуль. Владельцам стационарных компьютеров нужно приобрести отдельный адаптер.
- Включаем Блютуз на мобильном устройстве.
- На панели управления кликаем по синему квадратику с трезубцем и выбираем «Добавление устройства Bluetooth».
- Вверху нажимаем по серому плюсу. Теперь тапаем по первой строке «Bluetooth. Мыши, клавиатуры, перья или аудио и другие типы устройств».
- В появившемся меню ищем название своего телефона.
- Высветится проверочный код, который должен совпадать с тем, который придет на смартфон. Если все цифры одинаковые, кликаем «Подключиться». Появится надпись: «Устройство готово к использованию».
Сопряжение выполнено. Теперь для передачи/получения файлов по Блютуз достаточно кликнуть по соответствующей команде в меню.
Через Wi-Fi
Подключить Realme к ПК с помощью Wi-Fi уже труднее. Здесь потребуется скачивание и установка стороннего приложений. Мы рекомендуем использовать FTP Сервер, Total Commander или File Explorer. Рассмотрим процесс синхронизации на примере FM.
- Подключаем смартфон и компьютер к одной сети Wi-Fi.
- Скачиваем программу с Google Play.
- Запускаем File Explorer и предоставляем запрашиваемый доступ.
- Кликнув в левом верхнем углу, открываем боковое меню. Нас интересует пункт «FTP-сервер».
- В разделе «Конфигурация» указываем имя пользователя (любое) и по желанию выставляем пароль. Нажимаем по верхней строчке, чтобы она изменилась на «Запущен».
- На компьютере открываем проводник, и в верхней строке тапаем «Изменить адрес». Вводим адрес, который указан под пунктом «URL» в приложении FM.
- Если все действия проделаны правильно, на ПК высветятся папки с телефона, которыми можно будет управлять.
Видео-инструкция
FAQ
Вы узнали, как подключить Реалми к компьютеру. Все три способа довольно простые и подойдут даже для новичков. Если возникнут вопросы – обращайтесь в комментарии.

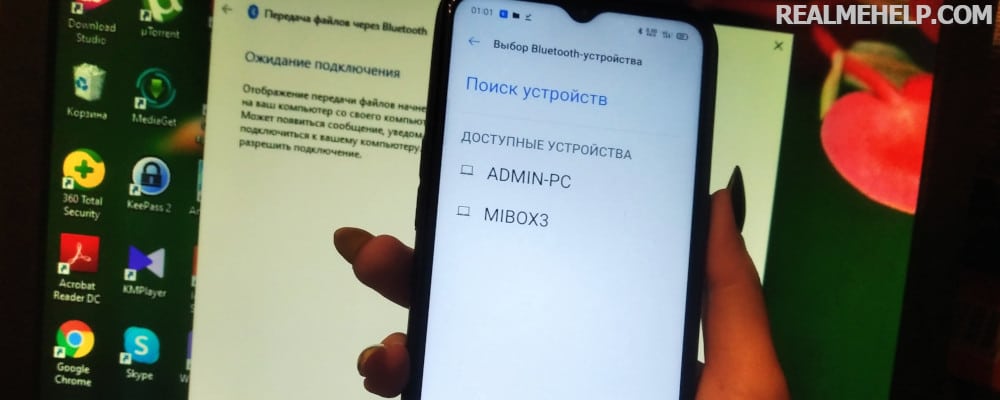
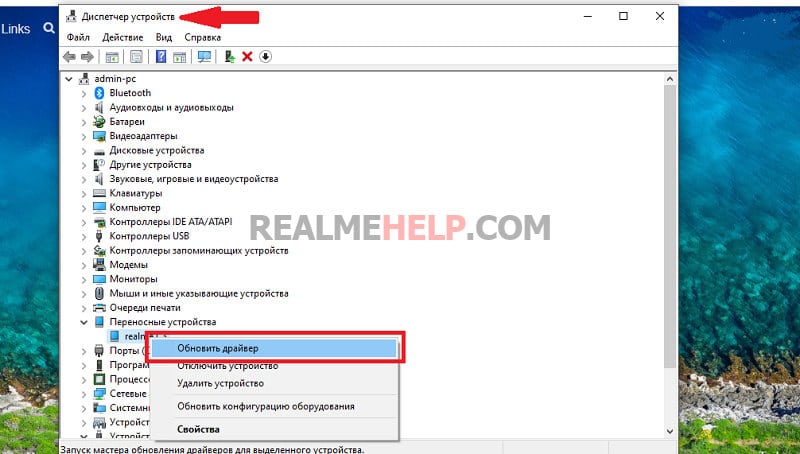
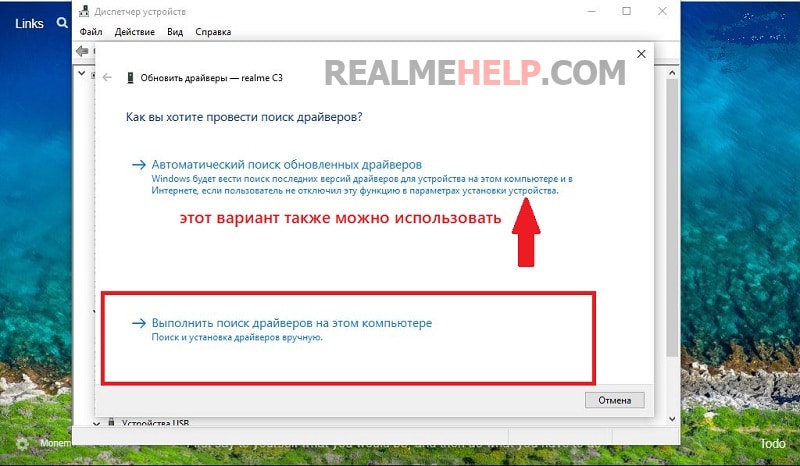
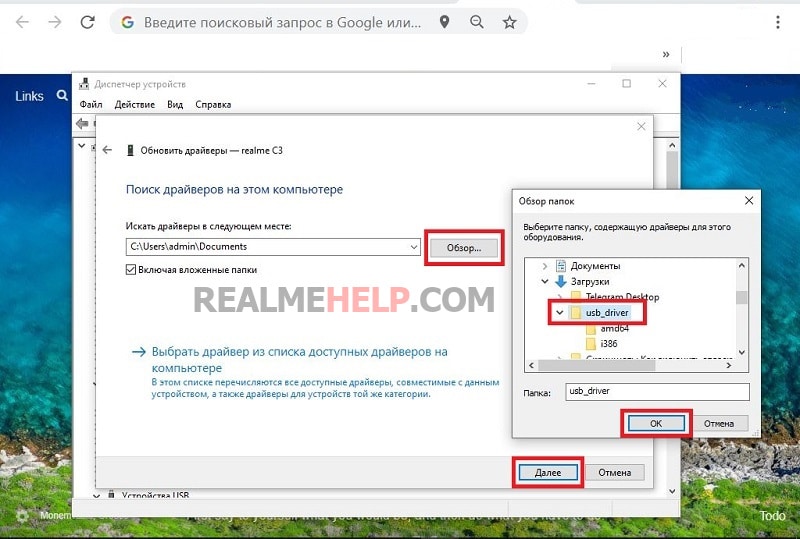
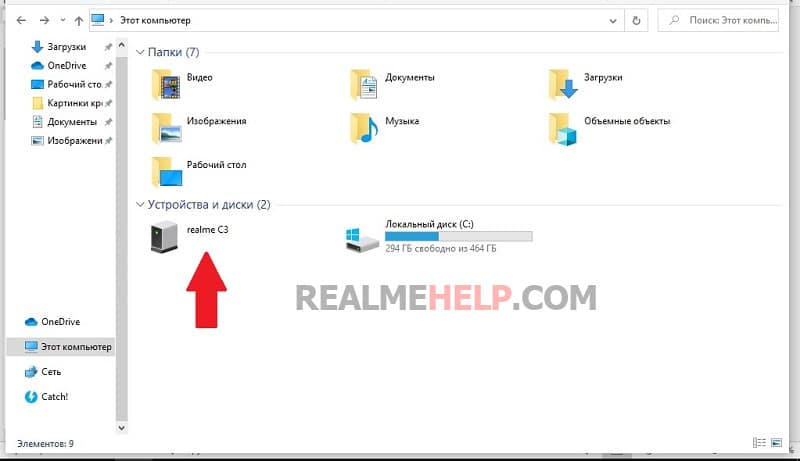
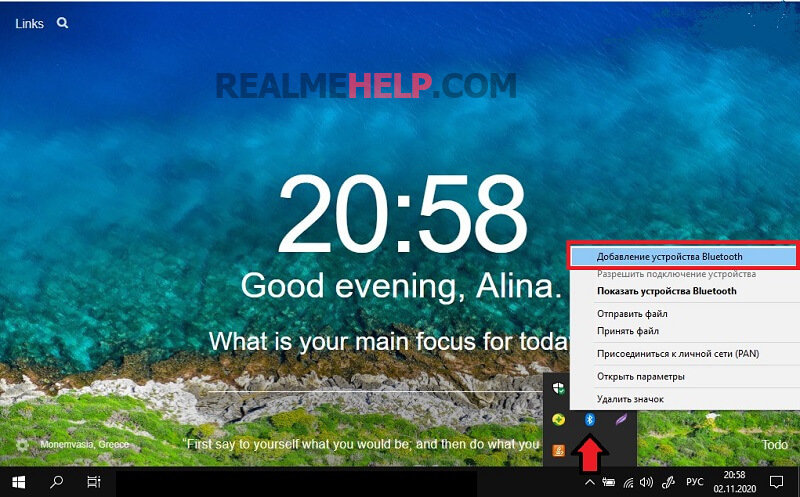
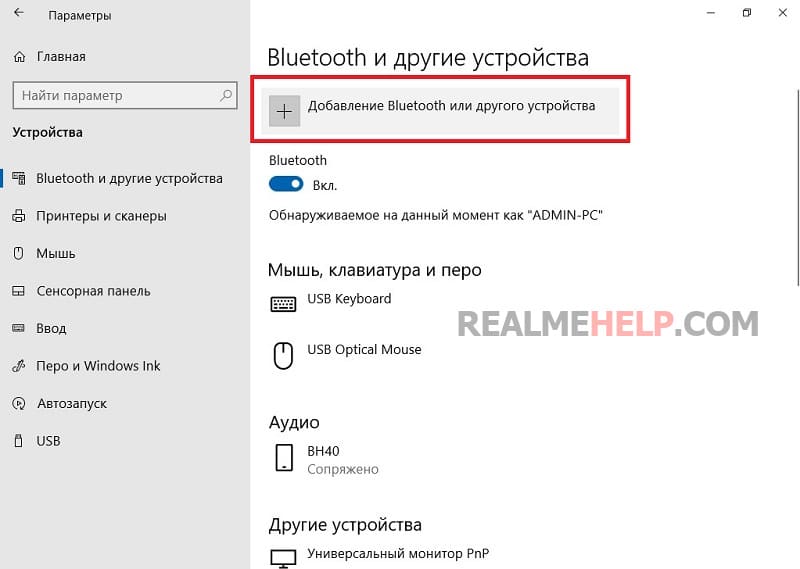
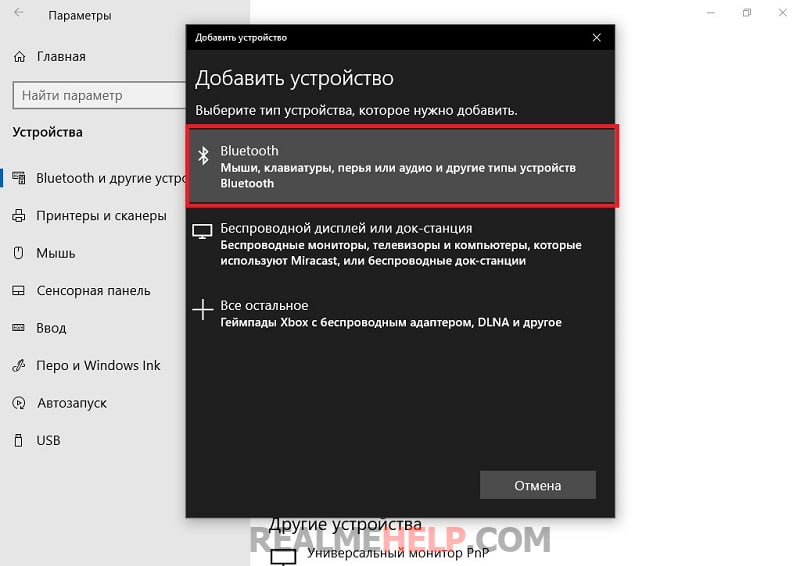
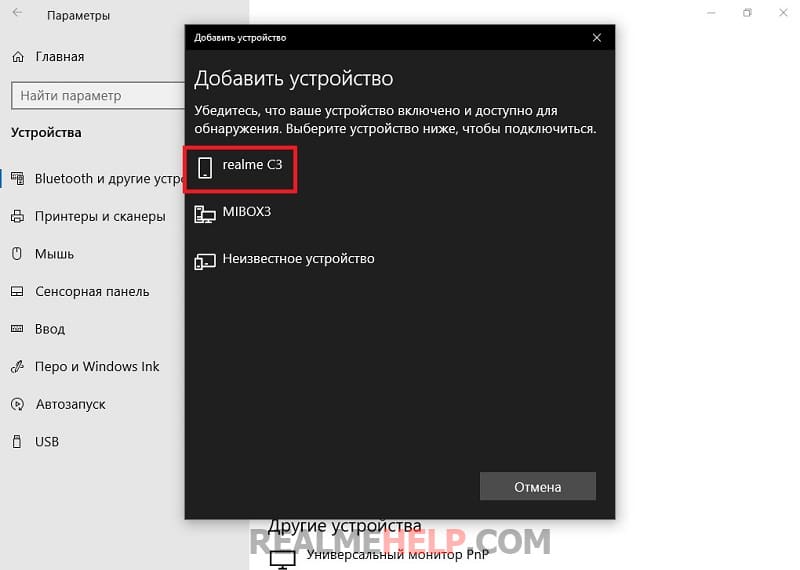
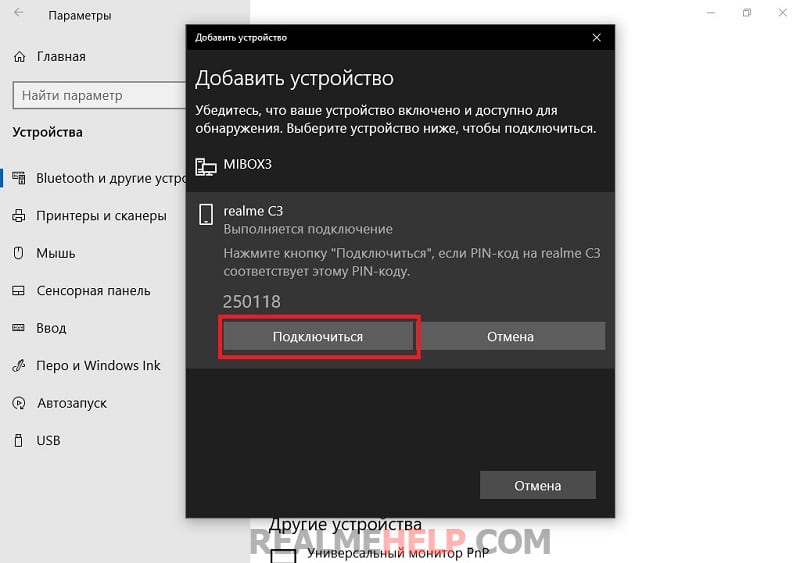
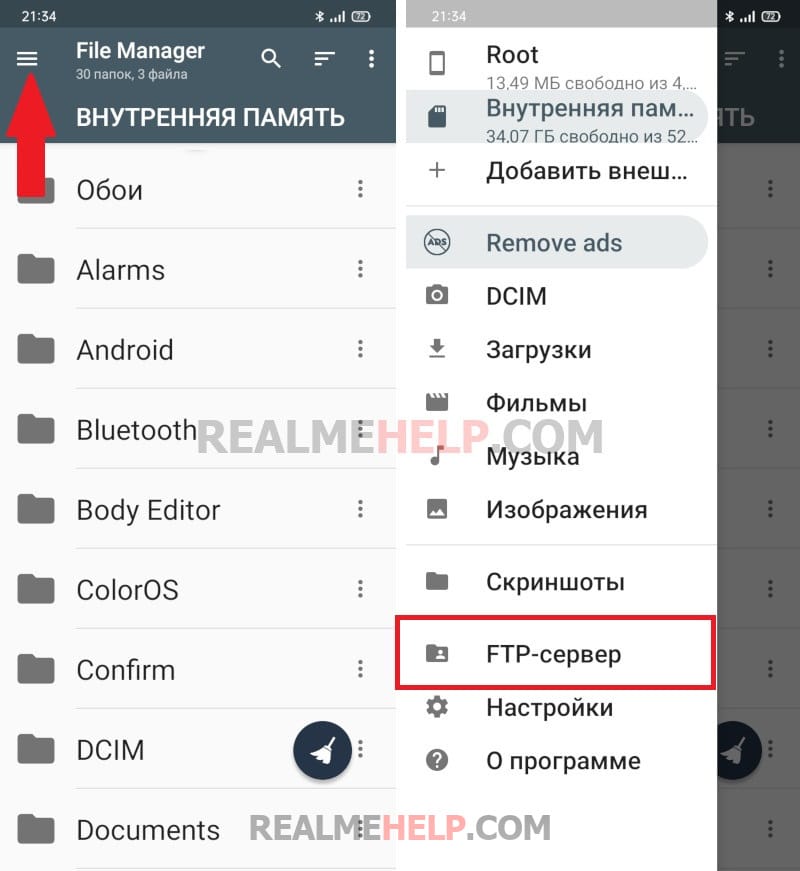
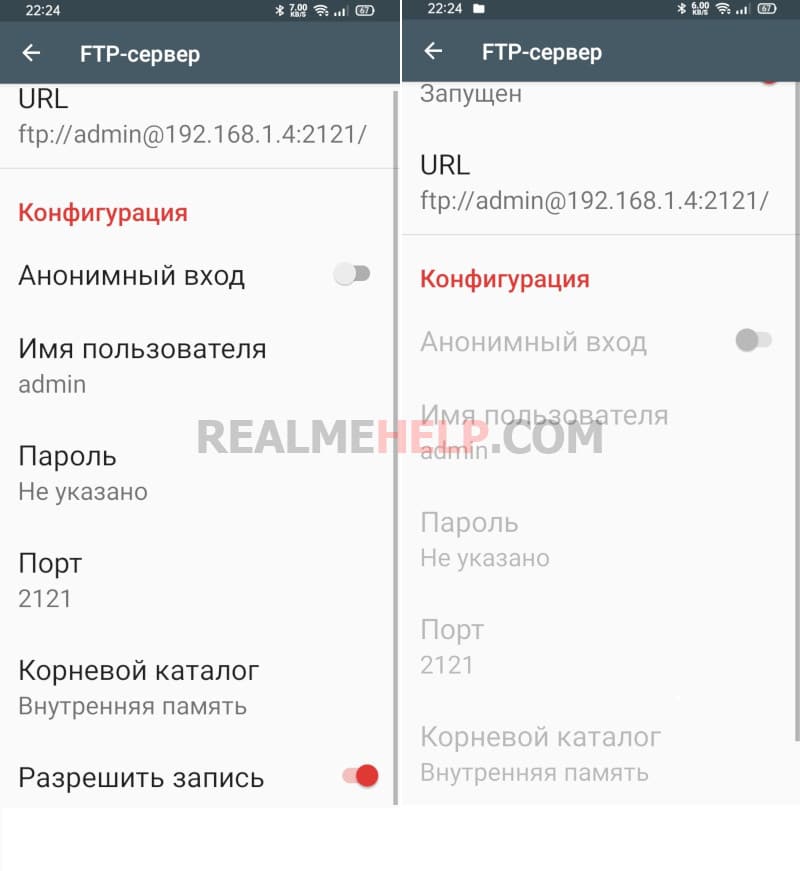
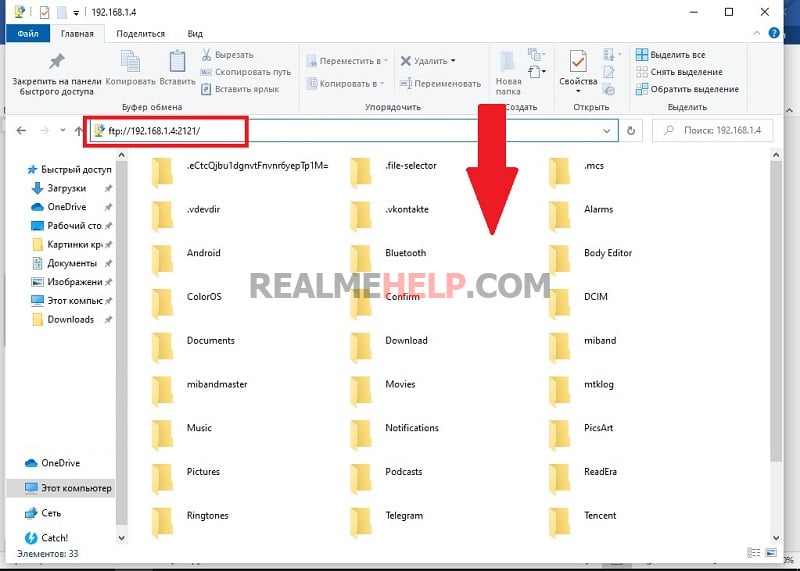
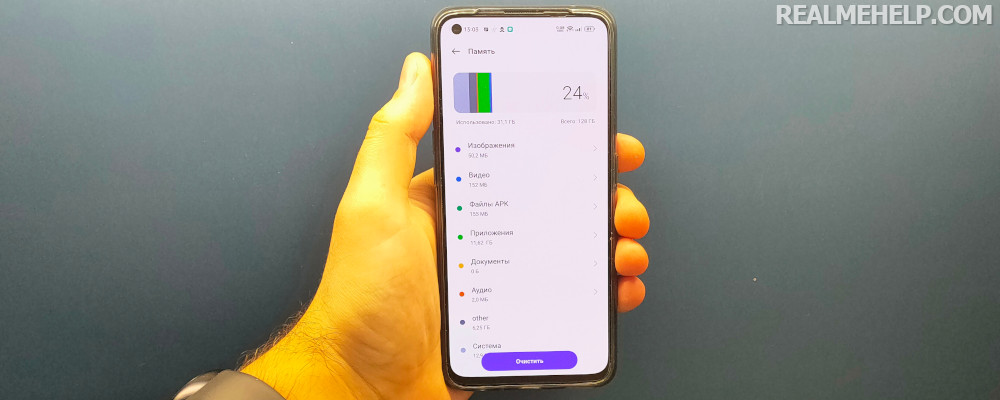
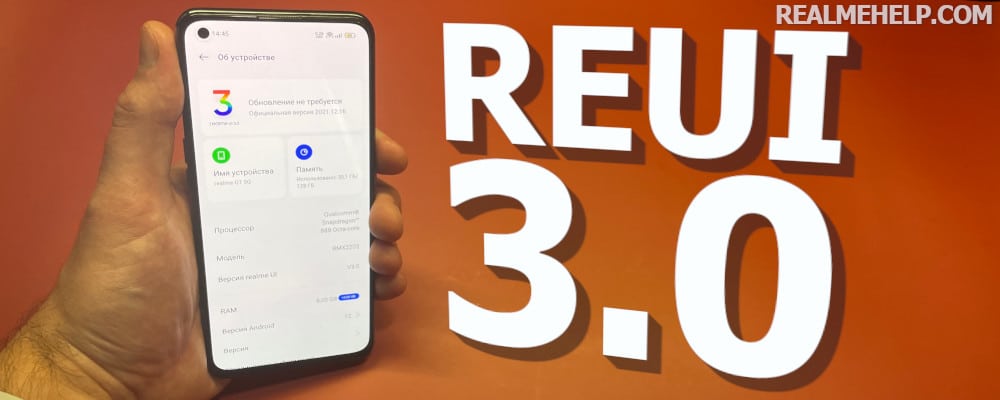
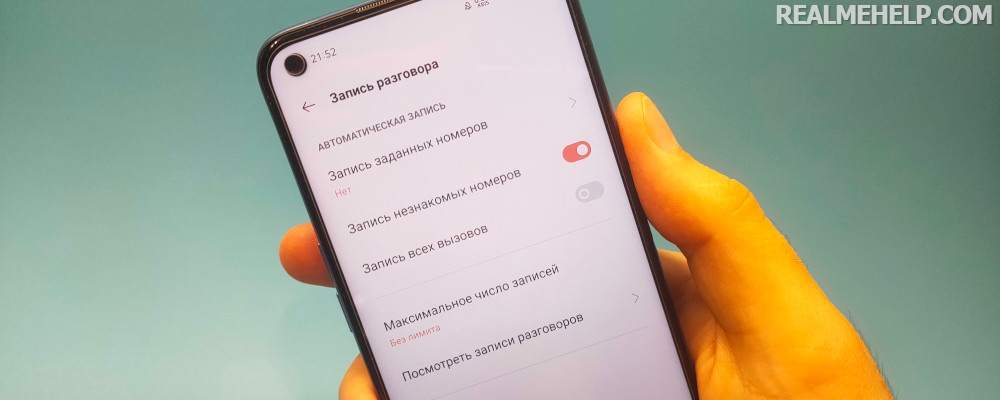
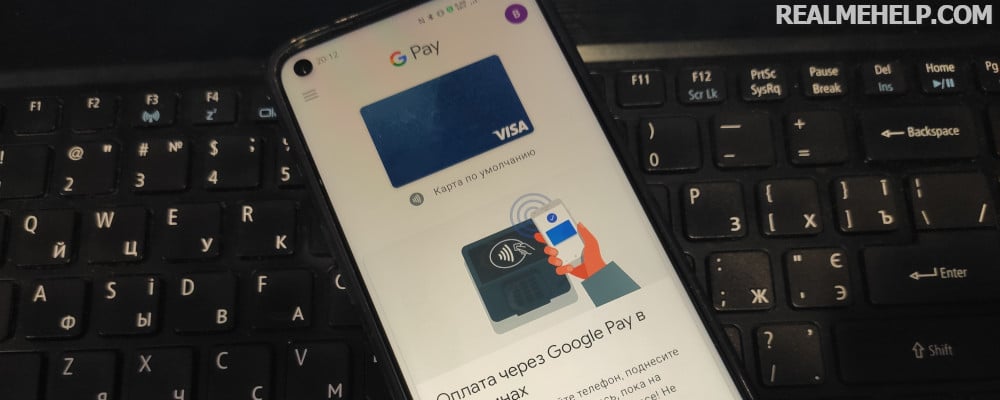
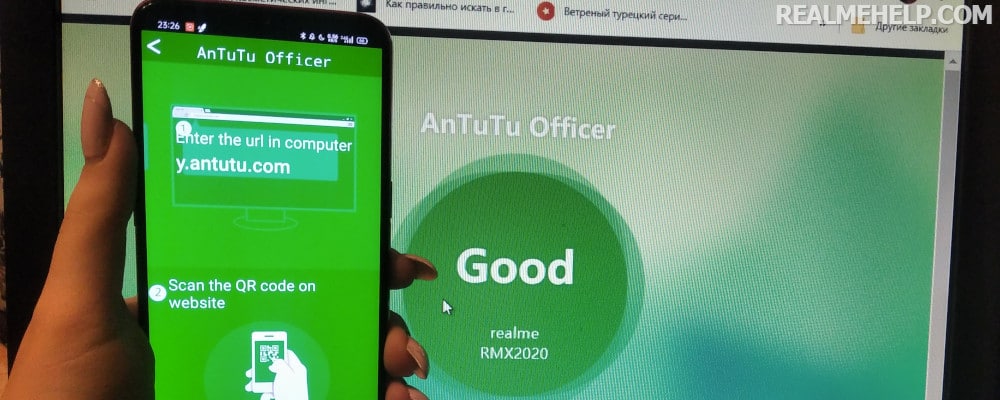
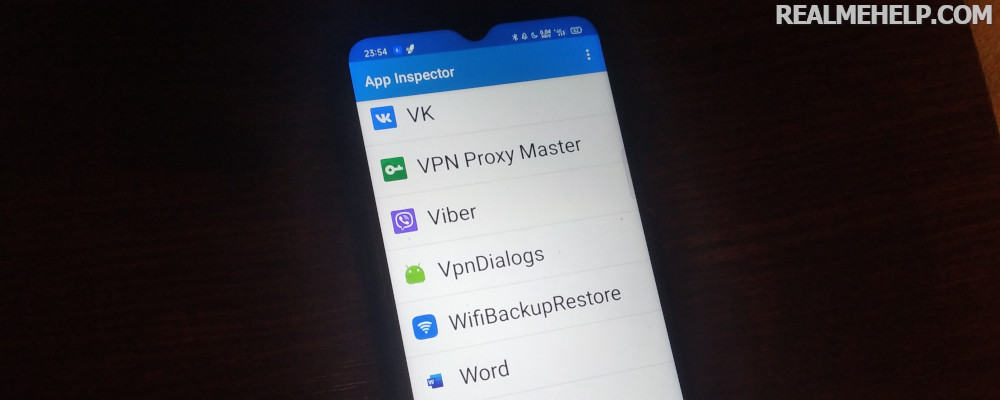
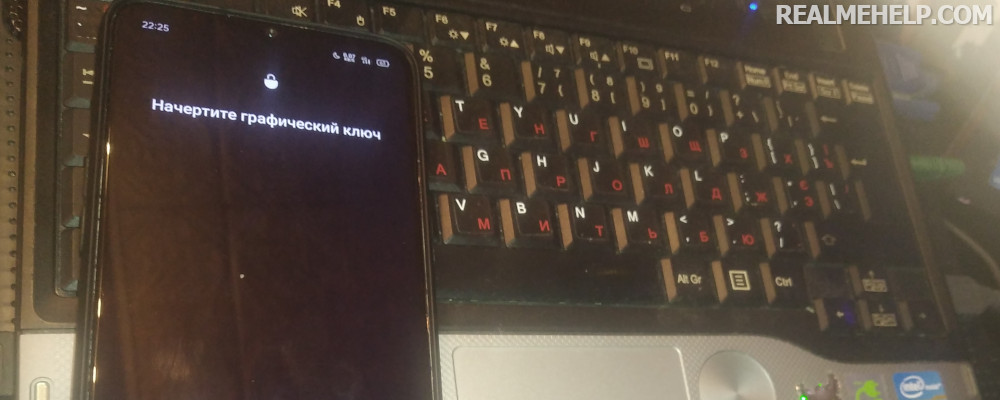
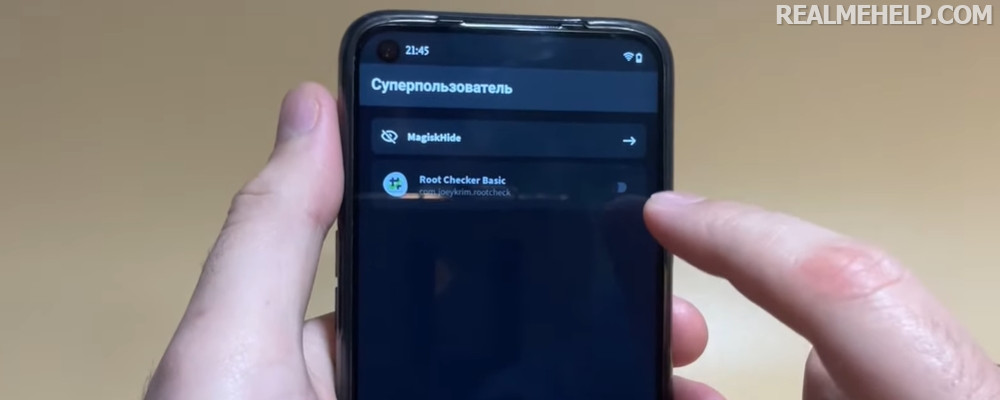
Здравствуйте. realme 12 Pro+. По инструкции включил только ОТЛАДКУ. Шаг 2 ДРАЙВАЕРА — полная труба. Ничего не получается. У меня винда 10. Комп так и не видит смартфон. Меня интересует ТОЛЬКО через USB. Без вариантов. В общем печалька. Либо Может нужна другая инструкция??? Либо я такой тупой…
Здравствуйте! Realme C30s C:\Users\1\Documents\Realme_USB_Driver это путь к файлу. Отладка подключена. Винд не видит драйвер
Вопрос: — На Windows 8 не получается провести сопряжение по Bluetooth.
Ответ: — Это актуально только для Виндовс 10. На более ранних версиях операционной системы такая функция отсутствует…
то есть, на виндах меньше 10-й версии подключение к компу невозможно? Тогда это гавно, а не телефоны… У меня ничего не вышло… первый раз такая фигня…
Сначала подключил по USB, потом по FTP но всё равно (в обоих случаях) все папки пустые, в какую не зайди он файлов не видит — не одного. Но сами паки о видит.
В чём может быть проблема, что нужно включить?
Егор, пожалуйста посоветуйте как синхронизировать MS Outlook с Realme 10Pro+. Перешел с Samsung у которого была простая программа Smart Switch, которая делала эту работу просто.
Кроме того, посоветуйте удобную почтовую программу для Realme . Странно, но не нашел ни предустановленной программы, ни к-либо именно для Realme.
Спасибо.
В пункте Переносные устройства отсутствует АНДРОИД. Все перечисленные до этого пункта действия произвел.
вы «МирДверьМяч» . при подключении RMX3151 нет проблем, подключаю RMX3201 — просто зарядка. статья ПУСТАЯ!
В меню уведомлений выберите тип подключения. ПустаяГоловаВы
Была проблема перенесения фоток со смартфона на комп через USB. Подключение происходило, но тут же сбрасывалось, опять вылетал запрос зарядка или перенос файлов с дурацким издевательским звуком. Необходимо было поймать момент и успеть сбросить фотки. На лицевой стороне компа было 3 USB порта и со всеми была такая проблема. Подключил к разъёму USB с тыльной стороны и всё стало нормально. С тех пор у меня смутное подозрение на не традиционную ориентацию компа…
Через FTP доступ нормально, через шнур ошибки выдает
Здравствуйте. Не могу правильно подключить realme c21y к компьютеру. Флэшку видит а внутреннюю память нет. Все делал по Вашей инструкции. Компьютер пишет что все актуальные драйвера установлены а телефон не открывается. Как же мне перенести файлы с флэшки на смартфон?
В меню уведомлений нажимаете на «перенос данных»?