Іноді потрібно надіслати важливу інформацію з ПК на телефон або навпаки. Але як підключити смартфон Realme до комп'ютера і що для цього потрібно? У цій статті ми докладно відповімо на це питання та розглянемо всі популярні способи сполучення.
Навіщо синхронізувати телефон та комп'ютер
Найчастіше підключення потрібно для обміну інформацією. Після синхронізації користувач отримує доступ до сховища смартфона та може перекинути будь-які дані на жорсткий диск, а також завантажити в пам'ять телефону матеріали з комп'ютера.
Наступна ситуація, в якій не обійтись без підключення до ПК – це проведення важливих системних операцій. Наприклад, перепрошивка мобільного пристрою, встановлення кастомного рекавері, отримання рут-прав, відновлення цегли.
Основні види підключення
Розрізняють три методи синхронізації:
- через USB-кабель – дротове підключення;
- Bluetooth – бездротове підключення;
- Wi-Fi – бездротове підключення.
У першому випадку потрібна наявність ЮСБ-проводу. Краще використовувати заводський кабель. У бездротових методах потрібен тільки телефон і комп'ютер.
Інструкція з підключення Реалмі до ПК
Нижче наведено докладні інструкції щодо підключення телефону Realme до комп'ютера. Для поєднання через ЮСБ потрібно виконати підготовчі процедури. Не пропускайте ці кроки, інакше комп'ютер не розпізнає девайс.
Через USB кабель
Метод використовується передачі великого обсягу інформації та проведення системних операцій.
Крок 1: увімкнення налагодження
Насамперед активуємо налагодження по USB. Інструкція є тут. Пункт налагодження знаходиться в режимі для розробників.
Крок 2: встановлення драйверів
Драйвера потрібні для того, щоб ПК виявив смартфон. На Windows 10 вони встановлюються автоматично під час першого підключення. Але в деяких випадках потрібне втручання користувача.
Завантажити ПК драйвера для Realme
Щоб завантажити USB Drivers, натисніть на кнопку вище. Це універсальні драйвери, які підходять для всіх моделей Realme.
Коротко розповімо про встановлення драйверів:
- Розпаковуємо завантажений архів на жорсткий диск.
- Підключаємо смартфон до комп'ютера через USB-провід. Перед цим обов'язково активуємо налагодження.
- На ПК заходимо в "Панель управління" - "Диспетчер пристроїв".
- У пункті "Переносні пристрої" шукаємо "Android". Якщо внизу є жовтий трикутний значок, драйвера відсутні.
- Клацаємо по «Android» правою кнопкою миші та вибираємо «Оновити драйвера».
- У програмі-установнику натискаємо "Виконати пошук драйверів на цьому комп'ютері". За допомогою провідника вказуємо шлях до раніше розпакованої папки з драйверами.
- Тиснемо «Далі». Після завершення встановлення перезавантажуємо комп'ютер. Тепер телефон має визначитись.
Если у вас Windows 10 — система может автоматически выполнить установку всех драйверов со своей базы. Но если этого не произошло — выполните указанную инструкцию.
Крок 3: підключення
Беремо мобільний пристрій та підключаємо його до роз'єму на комп'ютері через провід. На смартфоні дозволяємо підключення та вибираємо конфігурацію: надсилання файлів або фото. У першому випадку можна обмінятись будь-якою інформацією, у другому – лише зображеннями. При успішній синхронізації можна буде зайти на згадку смартфона через провідник комп'ютера.
За допомогою Bluetooth
Це швидкий метод, для якого не потрібні дроти. Єдиний момент – великі файли передаватимуться дуже довго. Також зверніть увагу, що таке сполучення є актуальним тільки для ноутбуків, у яких є Bluetooth модуль. Власникам стаціонарних комп'ютерів необхідно придбати окремий адаптер.
- Включаємо Bluetooth на мобільному пристрої.
- На панелі керування клацаємо по синьому квадратику з тризубцем та вибираємо «Додавання пристрою Bluetooth».
- Угорі натискаємо по сірому плюсу. Тепер топаємо по першому рядку «Bluetooth. Миші, клавіатури, пера або аудіо та інші типи пристроїв».
- У меню, що з'явилося, шукаємо назву свого телефону.
- Висвітиться код перевірки, який повинен збігатися з тим, що прийде на смартфон. Якщо всі цифри однакові, клацаємо «Підключитися». З'явиться напис: "Пристрій готовий до використання".
Поєднання виконано. Тепер для передачі/отримання файлів по Bluetooth достатньо клікнути по відповідній команді в меню.
Через Wi-Fi
Підключити Realme до ПК за допомогою Wi-Fi вже складніше. Тут знадобиться скачування та встановлення сторонніх додатків. Ми рекомендуємо використовувати FTP сервер, Total Commander або File Explorer. Розглянемо процес синхронізації з прикладу FM.
- Підключаємо смартфон та комп'ютер до однієї мережі Wi-Fi.
- Завантажуємо програму з Google Play.
- Запускаємо File Explorer і надаємо доступ, що запитується.
- Клікнувши у лівому верхньому кутку, відкриваємо бічне меню. Нас цікавить пункт «FTP-сервер».
- У розділі «Конфігурація» вказуємо ім'я користувача (будь-яке) і за бажанням виставляємо пароль. Натискаємо по верхньому рядку, щоб вона змінилася на «Запущений».
- На комп'ютері відкриваємо провідник, і у верхньому рядку топаємо «Змінити адресу». Вводимо адресу, яка вказана під пунктом «URL» у додатку FM.
- Якщо всі дії виконані правильно, на ПК висвітляться папки з телефону, якими можна буде керувати.
Відео-інструкція
FAQ
Ви дізналися, як підключити Реалмі до комп'ютера. Усі три способи досить прості та підійдуть навіть для новачків. Якщо виникнуть питання – звертайтесь до коментарів.

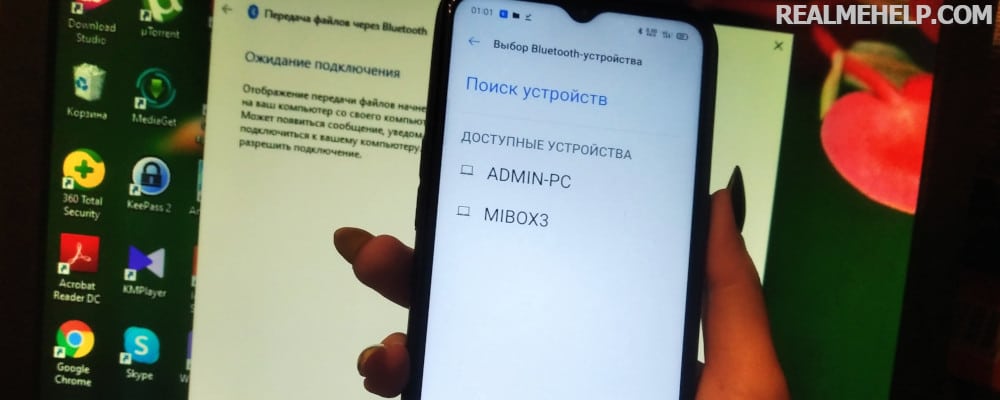
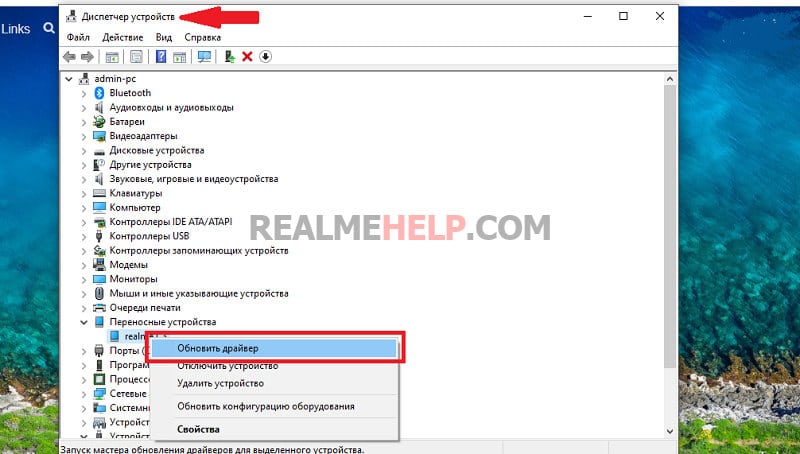
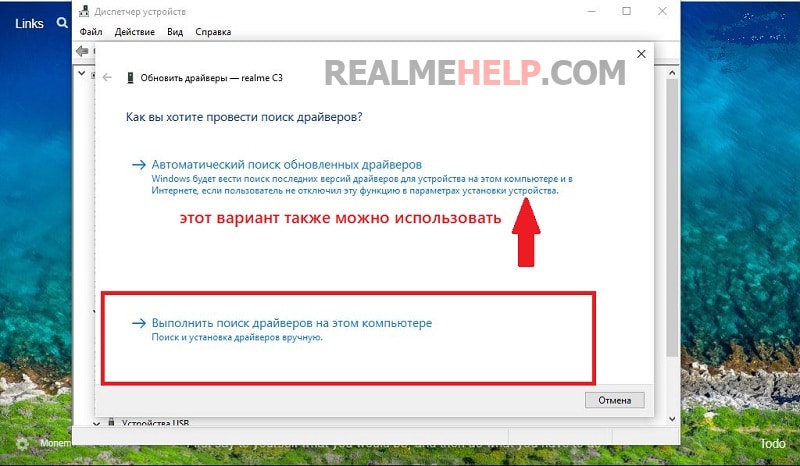
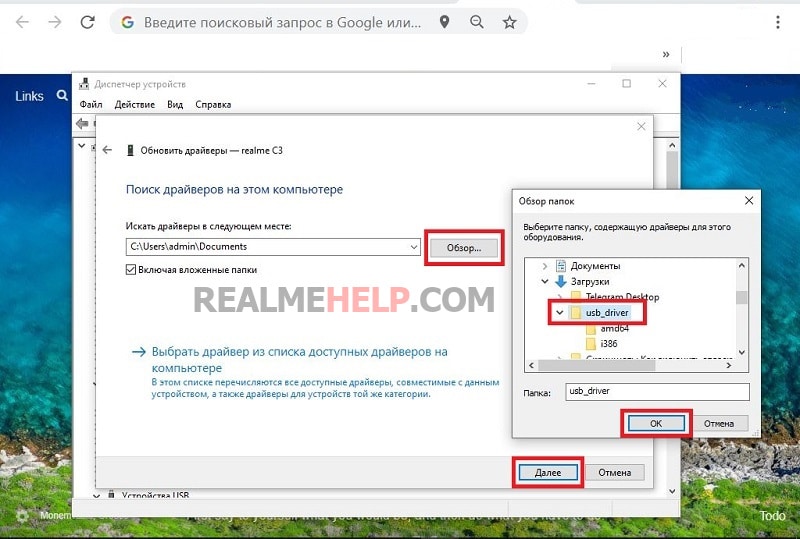
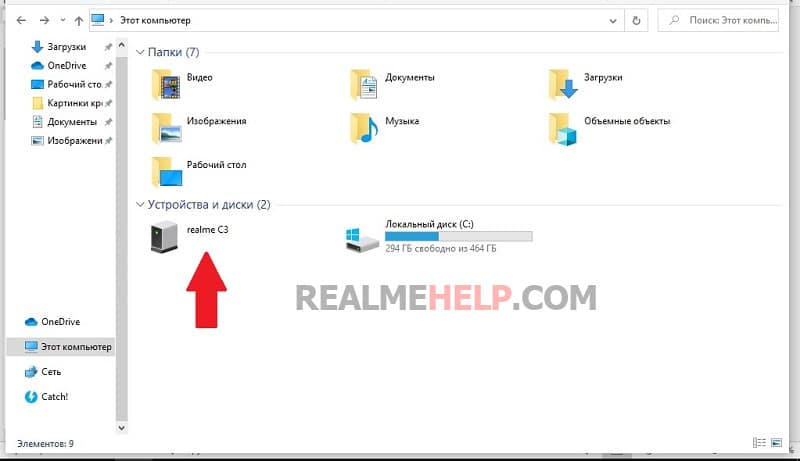
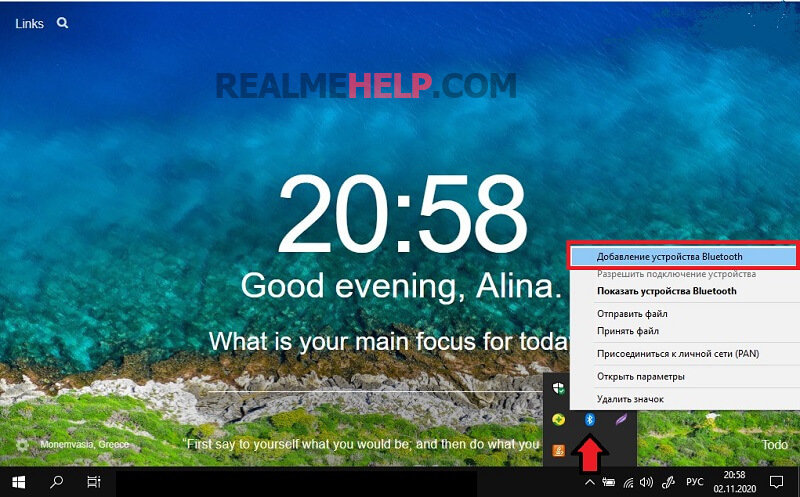
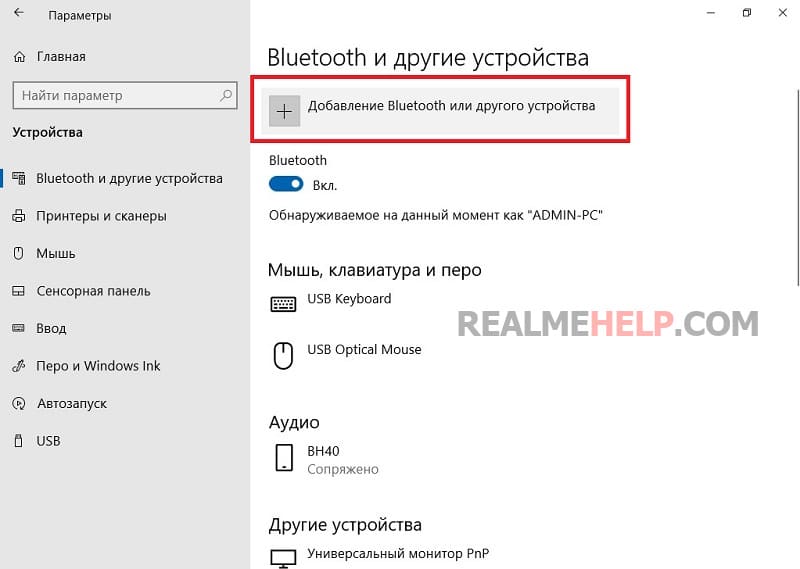
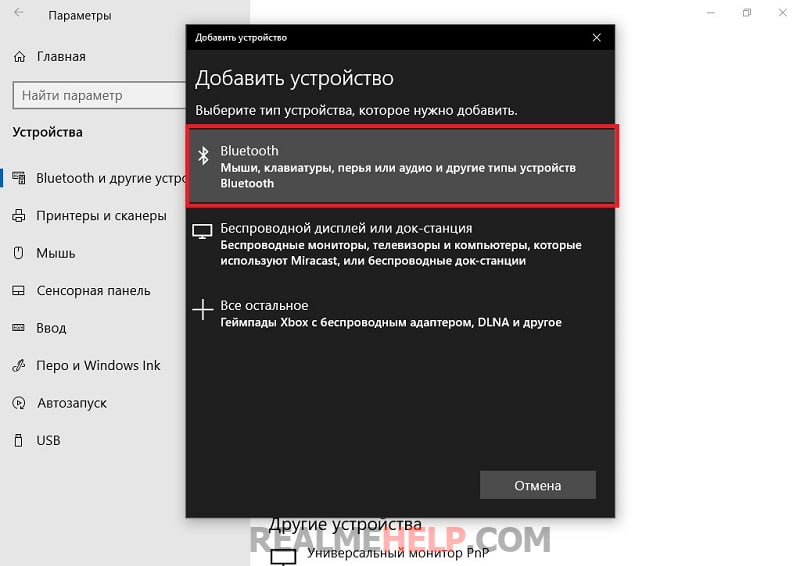
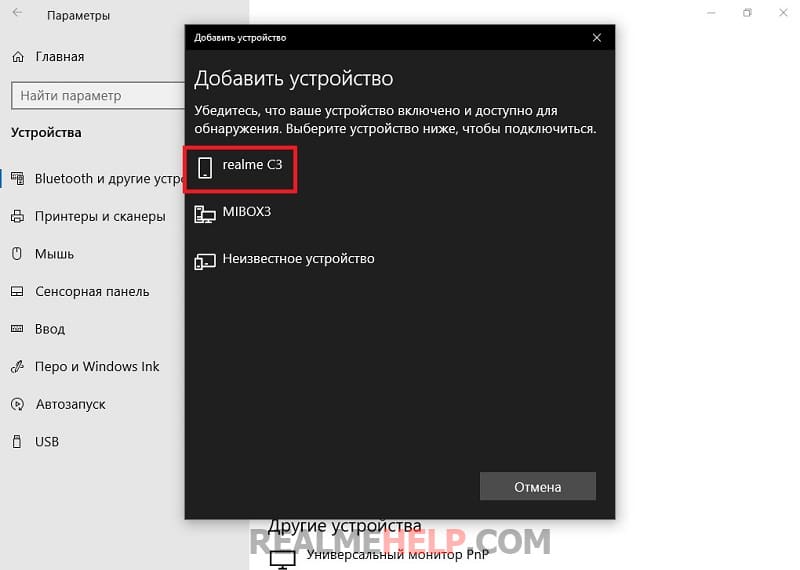
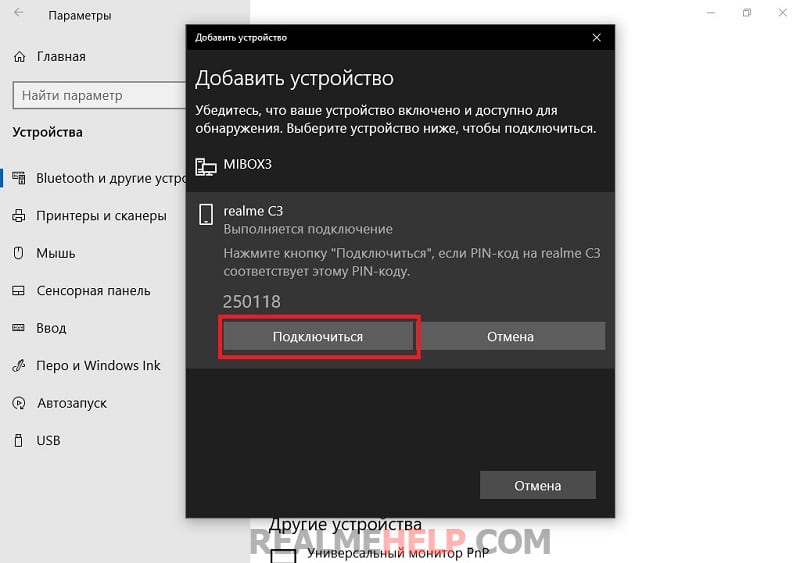
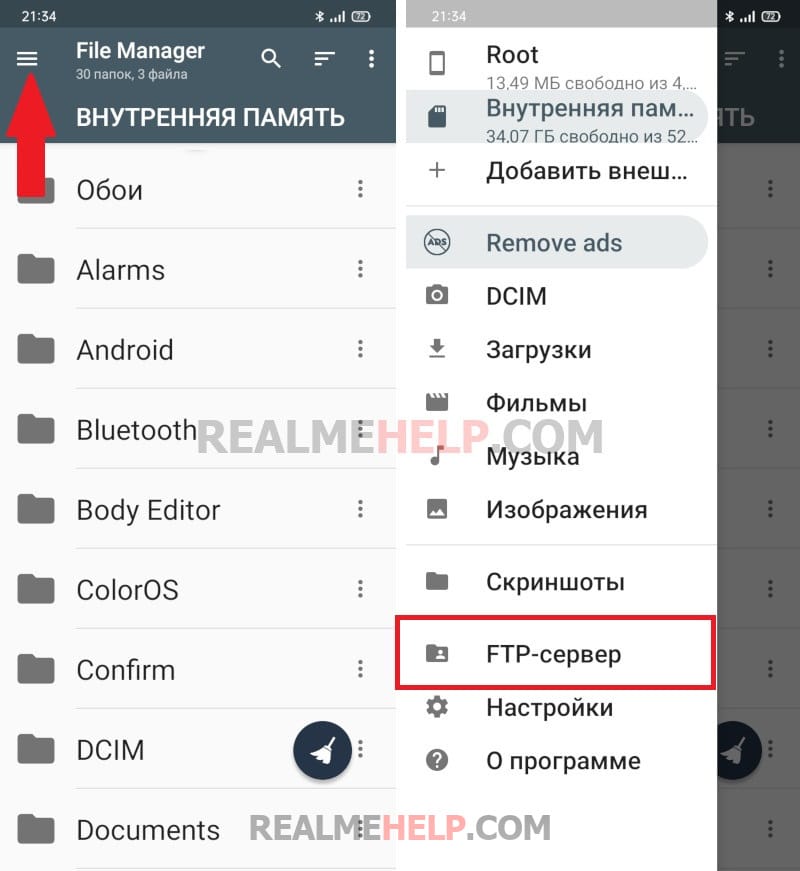
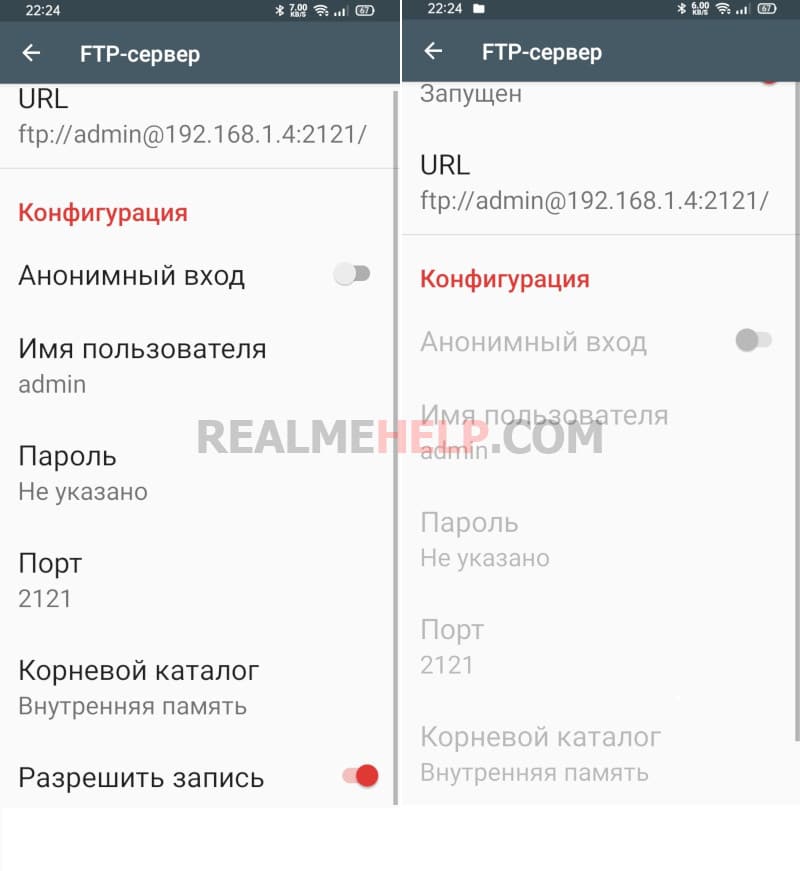
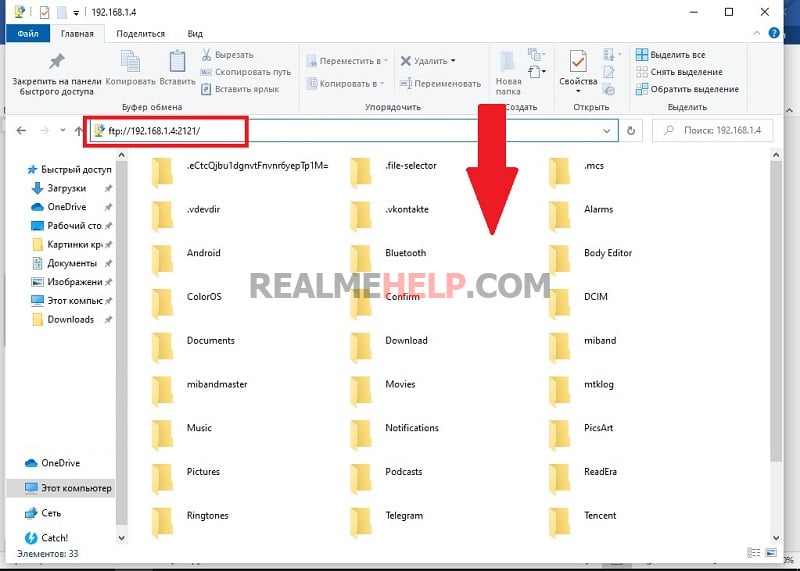
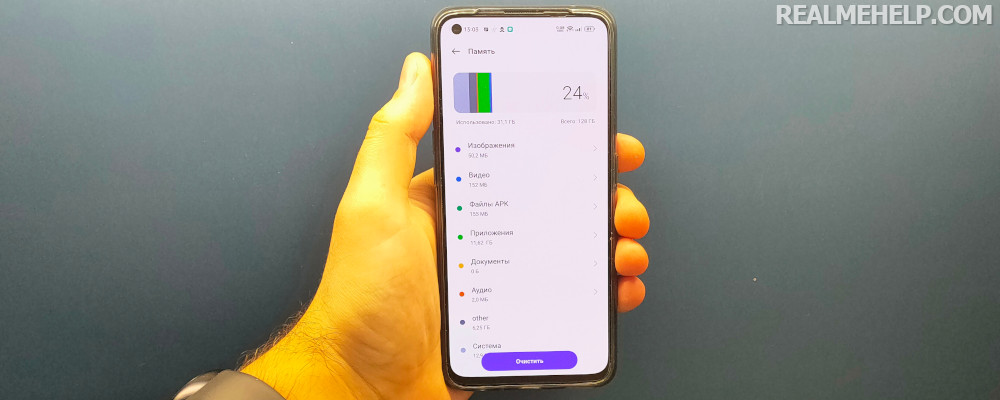
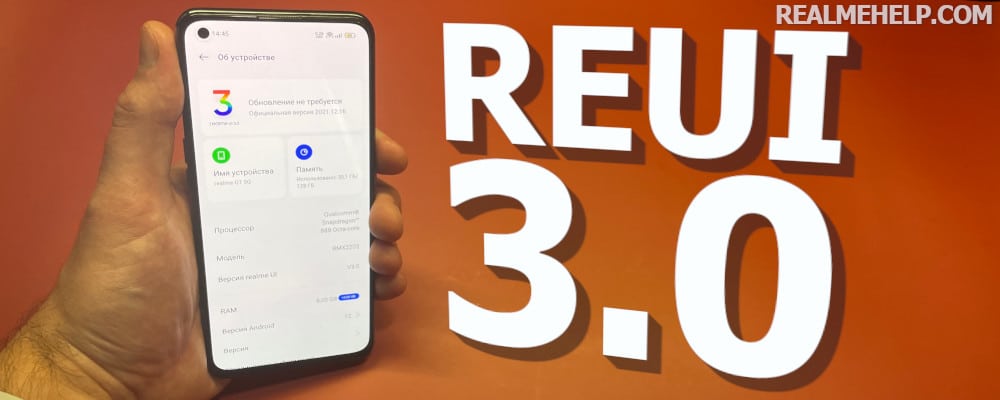
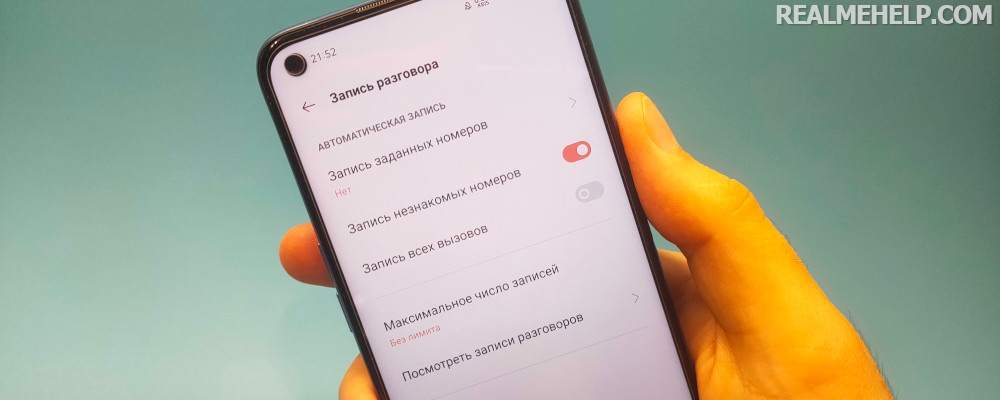
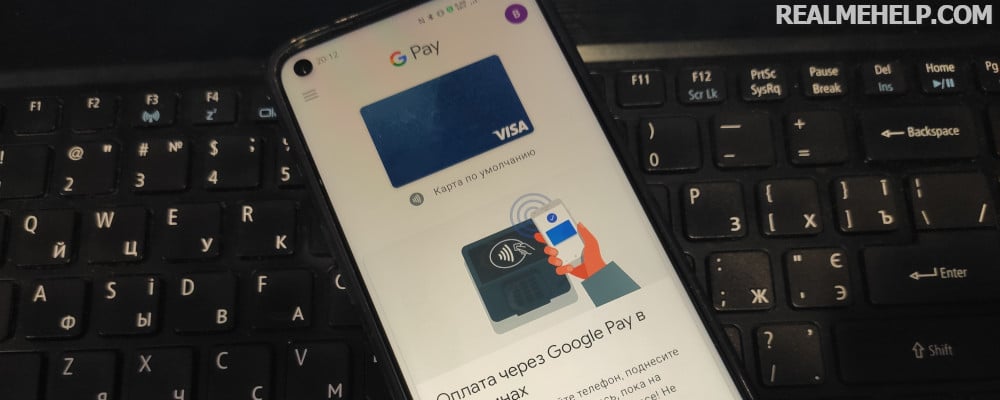
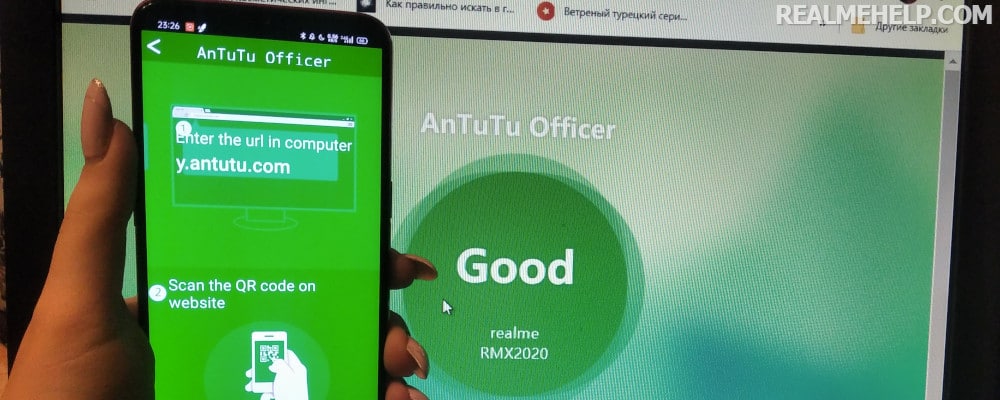
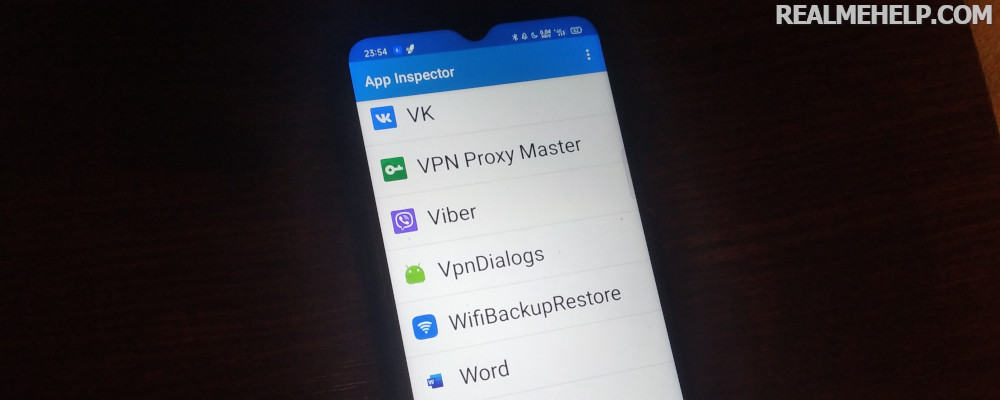
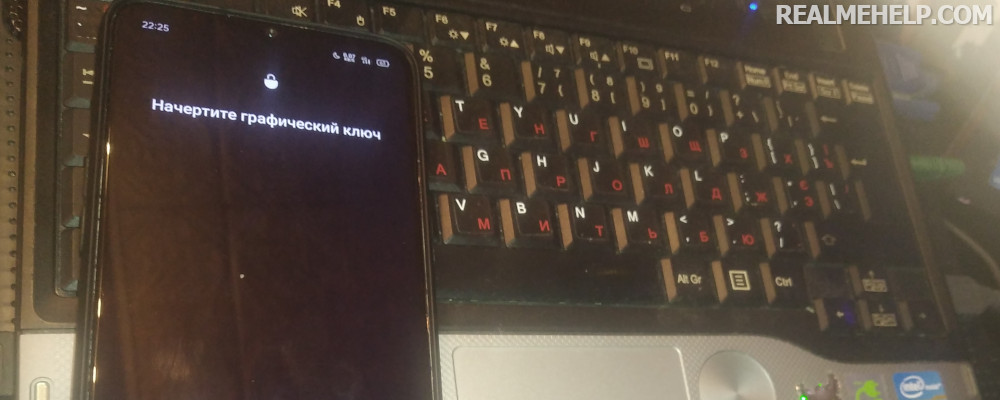
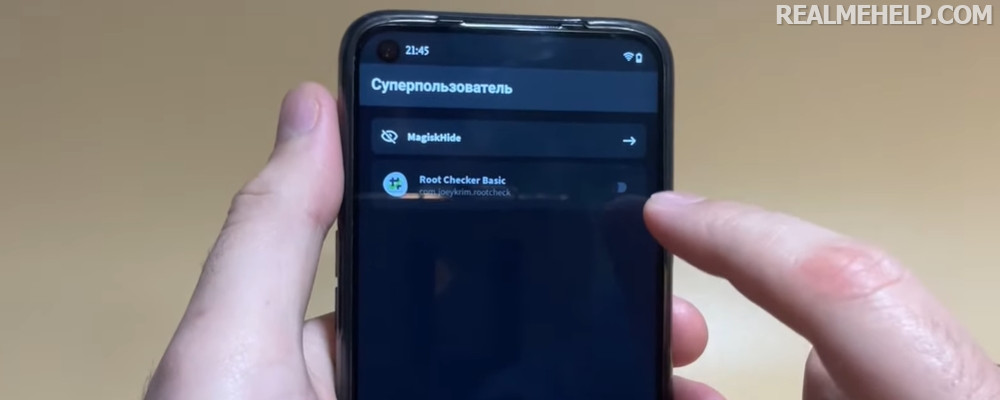
Здравствуйте. realme 12 Pro+. По инструкции включил только ОТЛАДКУ. Шаг 2 ДРАЙВАЕРА — полная труба. Ничего не получается. У меня винда 10. Комп так и не видит смартфон. Меня интересует ТОЛЬКО через USB. Без вариантов. В общем печалька. Либо Может нужна другая инструкция??? Либо я такой тупой…
Здравствуйте! Realme C30s C:\Users\1\Documents\Realme_USB_Driver это путь к файлу. Отладка подключена. Винд не видит драйвер
Вопрос: — На Windows 8 не получается провести сопряжение по Bluetooth.
Ответ: — Это актуально только для Виндовс 10. На более ранних версиях операционной системы такая функция отсутствует…
то есть, на виндах меньше 10-й версии подключение к компу невозможно? Тогда это гавно, а не телефоны… У меня ничего не вышло… первый раз такая фигня…
Сначала подключил по USB, потом по FTP но всё равно (в обоих случаях) все папки пустые, в какую не зайди он файлов не видит — не одного. Но сами паки о видит.
В чём может быть проблема, что нужно включить?
Егор, пожалуйста посоветуйте как синхронизировать MS Outlook с Realme 10Pro+. Перешел с Samsung у которого была простая программа Smart Switch, которая делала эту работу просто.
Кроме того, посоветуйте удобную почтовую программу для Realme . Странно, но не нашел ни предустановленной программы, ни к-либо именно для Realme.
Спасибо.
В пункте Переносные устройства отсутствует АНДРОИД. Все перечисленные до этого пункта действия произвел.
вы «МирДверьМяч» . при подключении RMX3151 нет проблем, подключаю RMX3201 — просто зарядка. статья ПУСТАЯ!
В меню уведомлений выберите тип подключения. ПустаяГоловаВы
Была проблема перенесения фоток со смартфона на комп через USB. Подключение происходило, но тут же сбрасывалось, опять вылетал запрос зарядка или перенос файлов с дурацким издевательским звуком. Необходимо было поймать момент и успеть сбросить фотки. На лицевой стороне компа было 3 USB порта и со всеми была такая проблема. Подключил к разъёму USB с тыльной стороны и всё стало нормально. С тех пор у меня смутное подозрение на не традиционную ориентацию компа…
Через FTP доступ нормально, через шнур ошибки выдает
Здравствуйте. Не могу правильно подключить realme c21y к компьютеру. Флэшку видит а внутреннюю память нет. Все делал по Вашей инструкции. Компьютер пишет что все актуальные драйвера установлены а телефон не открывается. Как же мне перенести файлы с флэшки на смартфон?
В меню уведомлений нажимаете на «перенос данных»?