Sometimes you need to send important information from your PC to your phone or vice versa. But how do you connect your Realme smartphone to your computer and what do you need to do? In this article we will answer this question in detail and consider all popular ways of pairing.
Why synchronize your phone and computer
Чаще всего подключение требуется для обмена информации. После синхронизации пользователь получает доступ к хранилищу смартфона и может перебросить любые данные на жесткий диск, а также загрузить в память телефона материалы с компьютера.
Следующая ситуация, в которой не обойтись без подключения к ПК – это проведение важных системных операций. Например, перепрошивка мобильного устройства, установка кастомного рекавери, получение рут-прав, восстановление «кирпича».
Basic connection types
There are three methods of synchronization:
- через USB-кабель – проводное подключение;
- via Bluetooth - wireless connection;
- по Wi-Fi – беспроводное подключение.
In the first case, a USB cable is required. It is better to use a factory cable. The wireless methods require only a smartphone and a computer.
Instructions for connecting Realmi to a PC
Below are detailed instructions on how to connect your Realme phone to your computer. To pair via USB you need to perform preparatory procedures. Do not skip these steps, otherwise the computer will not recognize the device.
Via USB cable
The method is used to transfer large amounts of information and conduct system operations.
Step 1: enabling debugging
Прежде всего активируем отладку по USB. Инструкция есть здесь. Пункт с отладкой находится в режиме для разработчиков.
Step 2: Install drivers
Драйвера нужны для того, чтобы ПК обнаружил смартфон. На Windows 10 они обычно устанавливаются автоматически во время первого подключения. Но в некоторых случаях требуется вмешательство пользователя.
Download PC drivers for Realme
Чтобы скачать USB Drivers нажмите по кнопке выше. Это универсальные драйвера, которые подходят для всех моделей Realme.
Let's talk briefly about installing drivers:
- Extract the downloaded archive to your hard drive.
- Connect your smartphone to your computer via USB cable. Before doing so, be sure to activate debugging.
- On the PC, go to "Control Panel" - "Device Manager".
- Under "Handheld Devices" look for "Android". If there is a yellow triangular icon at the bottom, there are no drivers.
- Right-click on "Android" and select "Update drivers"..
- In the installer, click "Search for drivers on this computer". Using Explorer, specify the path to the previously unpacked folder with the drivers.
- Click "Next". After installation is complete, restart your computer. Now your phone should be detected.
Если у вас Windows 10 — система может автоматически выполнить установку всех драйверов со своей базы. Но если этого не произошло — выполните указанную инструкцию.
Step 3: Connecting
Take your mobile device and connect it to the socket on your computer with a wire. On the smartphone, allow the connection and choose a configuration: file transfer or photo transfer. In the first case, you can exchange any information, in the second - only images. If the synchronization is successful, you can enter the memory of your smartphone through your computer's file explorer.
With Bluetooth
This is a fast method that does not require wires. The only point is that large files will take a very long time to transfer. Also note that this pairing is only relevant for laptops that have a Bluetooth module. Owners of desktop computers need to purchase a separate adapter.
- Turning on Bluetooth on your mobile device.
- On the control panel, click on the blue square with a trident and select "Adding a device. Bluetooth".
- At the top, click on the gray plus sign. Now tap on the first line "Bluetooth. Mice, keyboards, pens or audio and other types of devices".
- In the menu that appears, look for the name of your phone.
- A verification code will appear, which must be the same as the one that comes to your smartphone. If all digits are the same, click "Connect.". The following message will appear: "The device is ready for use".
Pairing is complete. Now to send/receive files via Bluetooth just click on the appropriate command in the menu.
Via Wi-Fi
Подключить Realme к ПК с помощью Wi-Fi уже труднее. Здесь потребуется скачивание и установка стороннего приложений. Мы рекомендуем использовать FTP Сервер, Total Commander или File Explorer. Рассмотрим процесс синхронизации на примере FM.
- Connect your smartphone and computer to the same Wi-Fi network.
- Download the program from Google Play.
- Launch File Explorer and grant the requested access.
- Clicking in the upper left corner, we open the side menu. We are interested in "FTP-server.".
- In the "Configuration" section, specify the user name (any) and, if desired, set a password. Click on the top line so that it changes to "Running".
- На компьютере открываем проводник, и в верхней строке тапаем «Изменить адрес». Вводим адрес, который указан под пунктом «URL» в приложении FM.
- If everything is done correctly, the PC will display folders from the phone that can be managed.
Video tutorial
FAQ
You learned how to connect Realmi to your computer. All three methods are quite simple and suitable even for beginners. If you have any questions, feel free to ask in the comments.

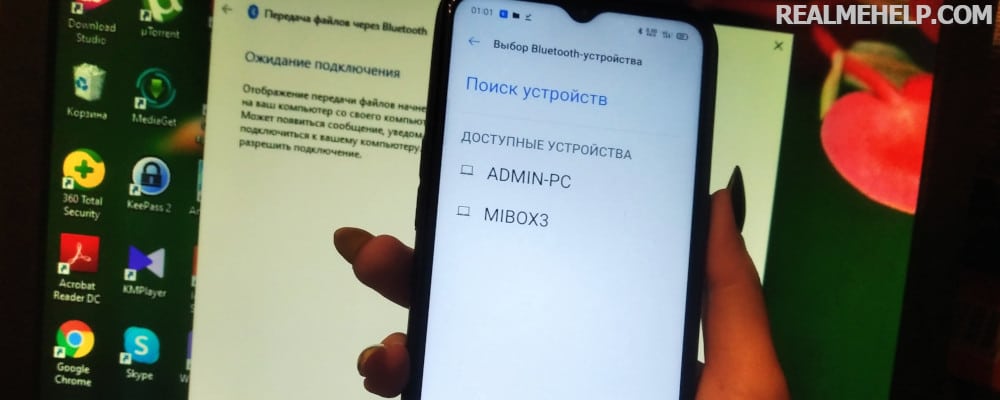
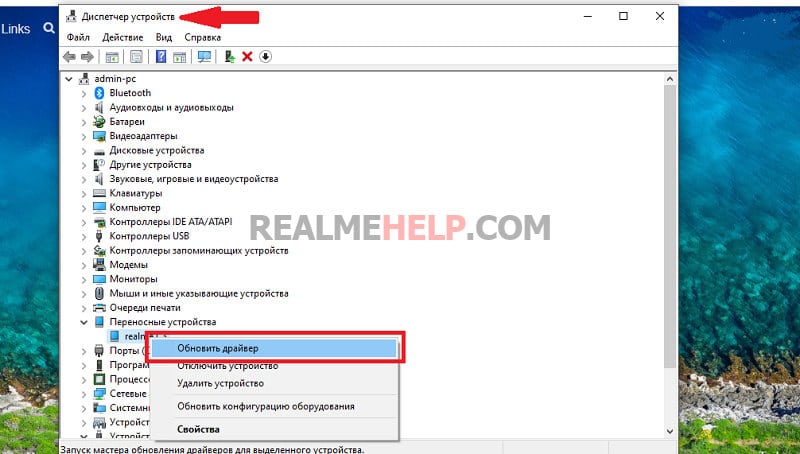
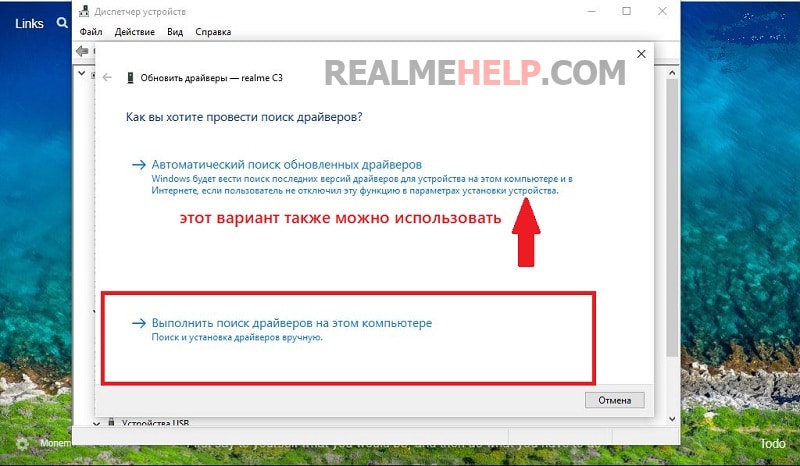
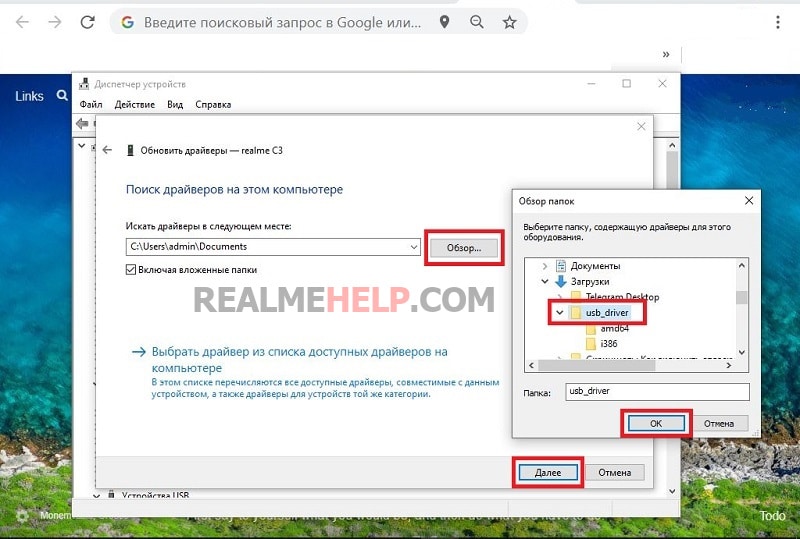
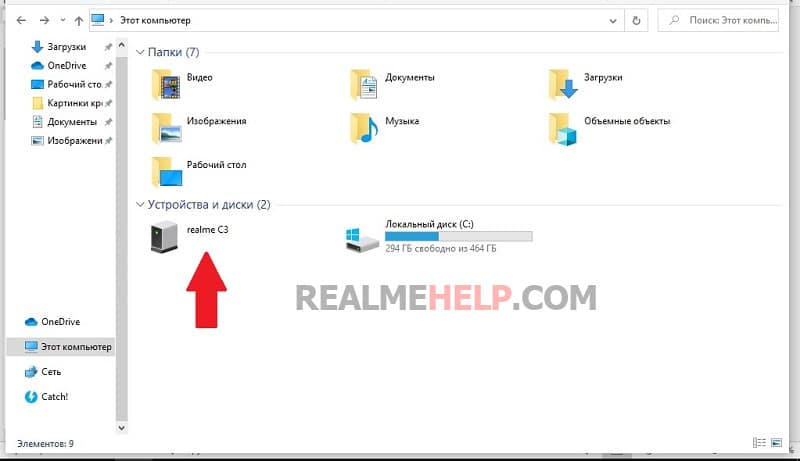
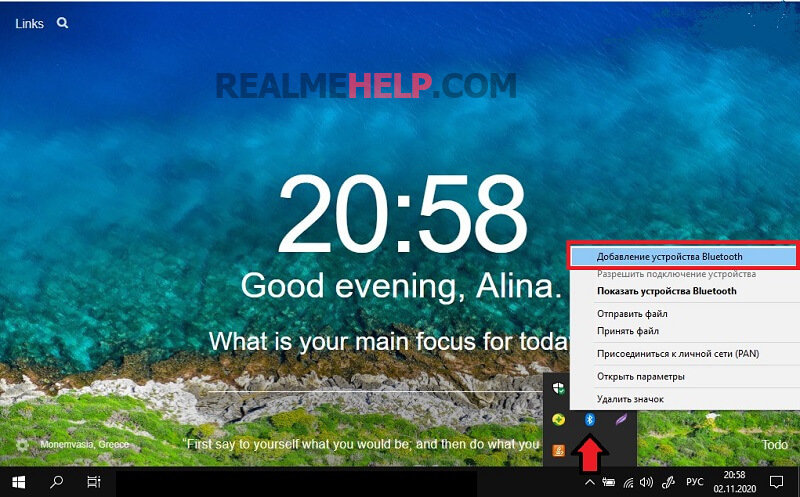
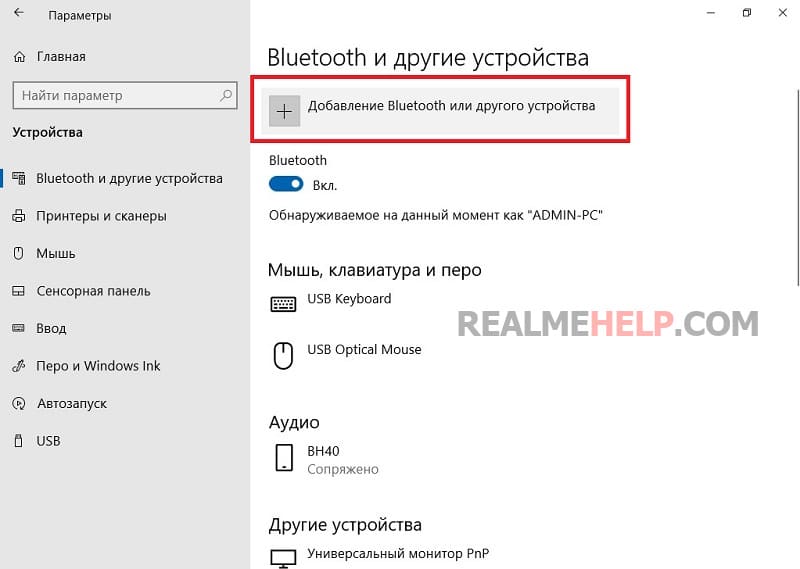
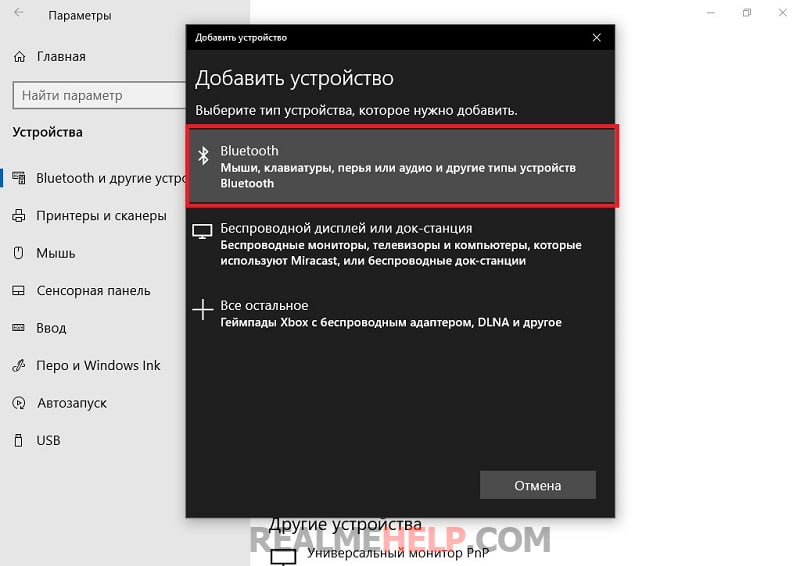
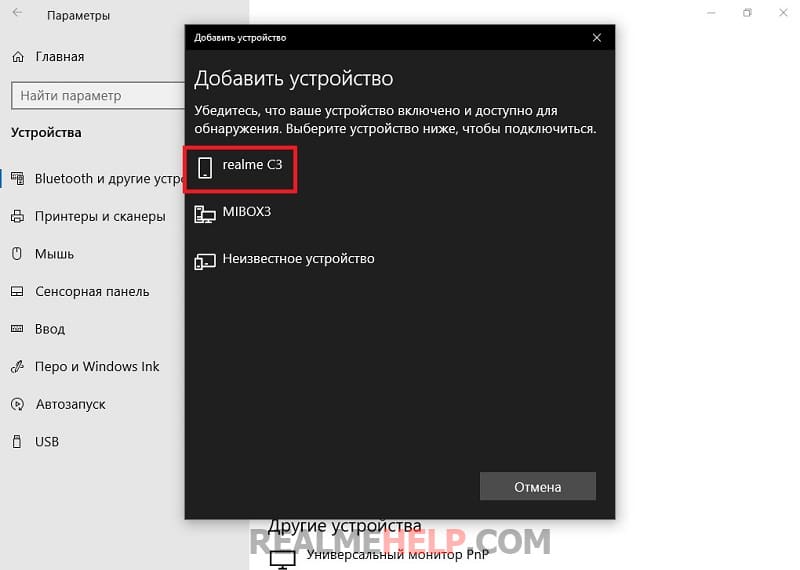
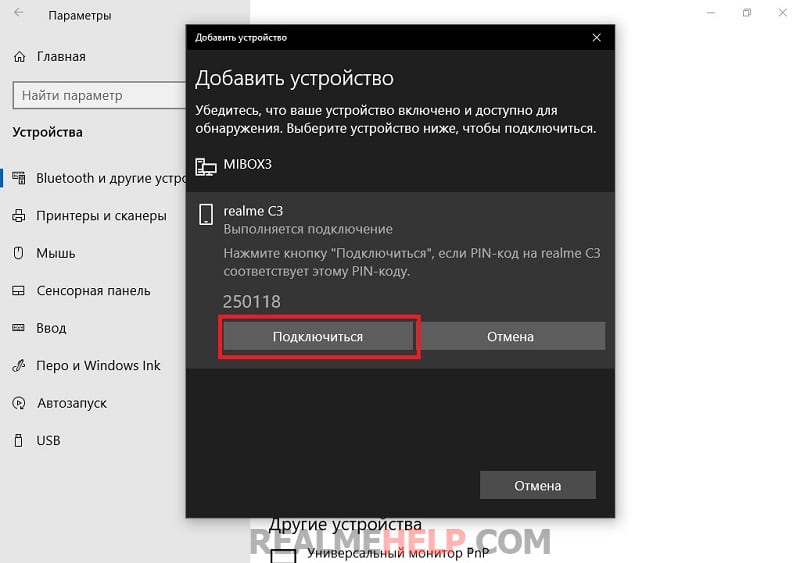
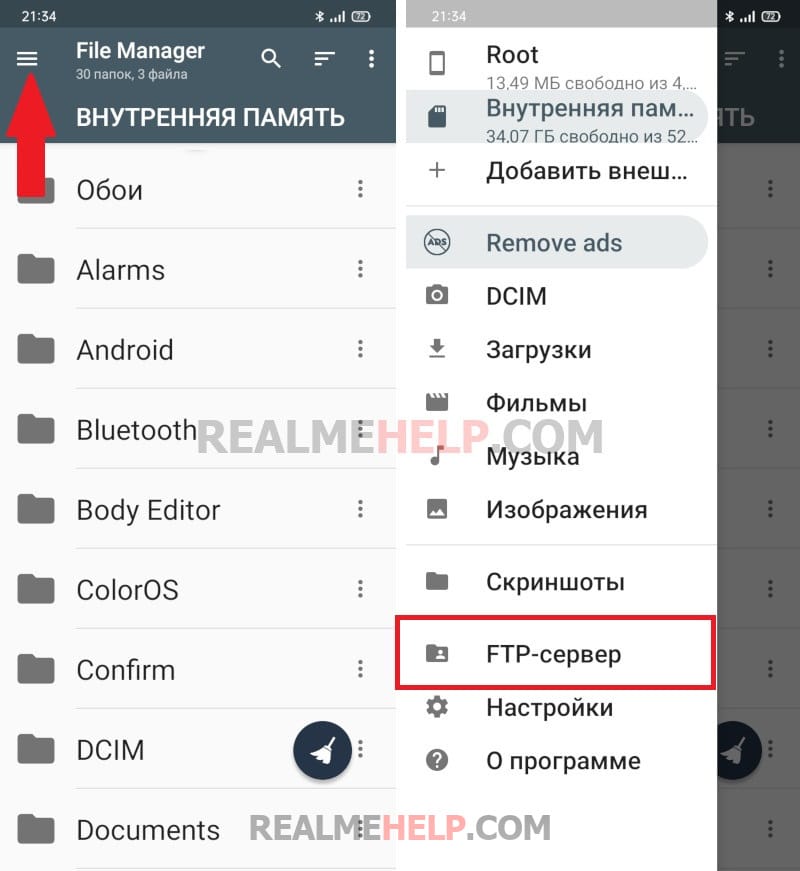
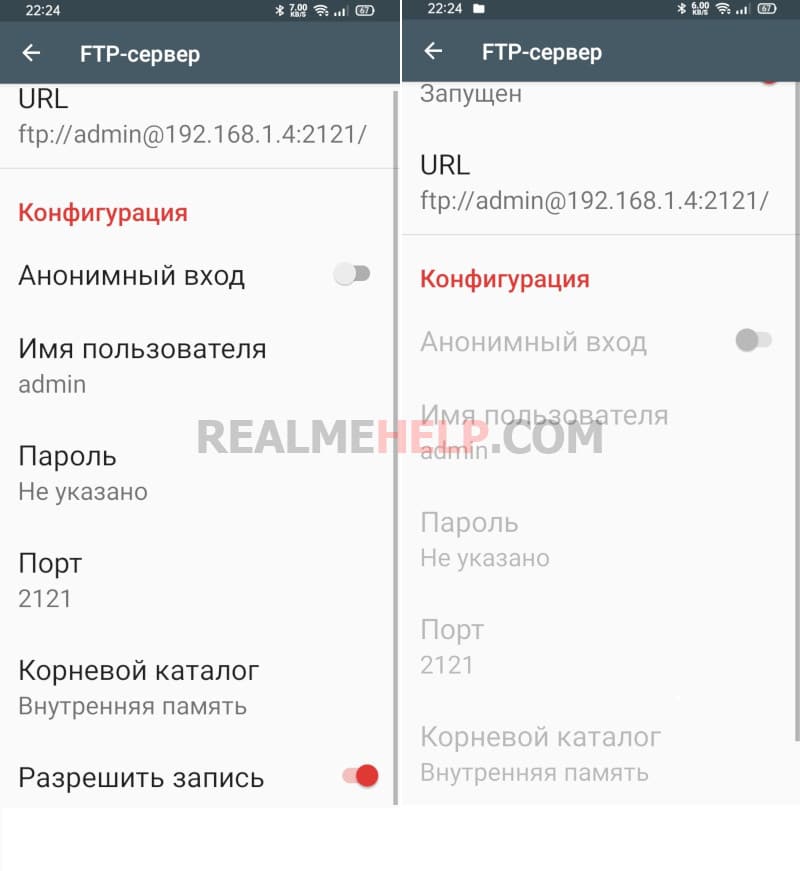
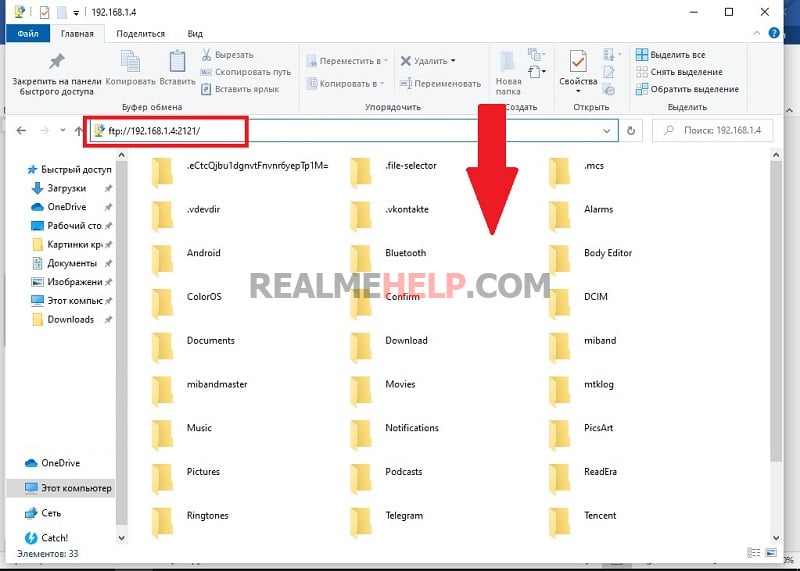
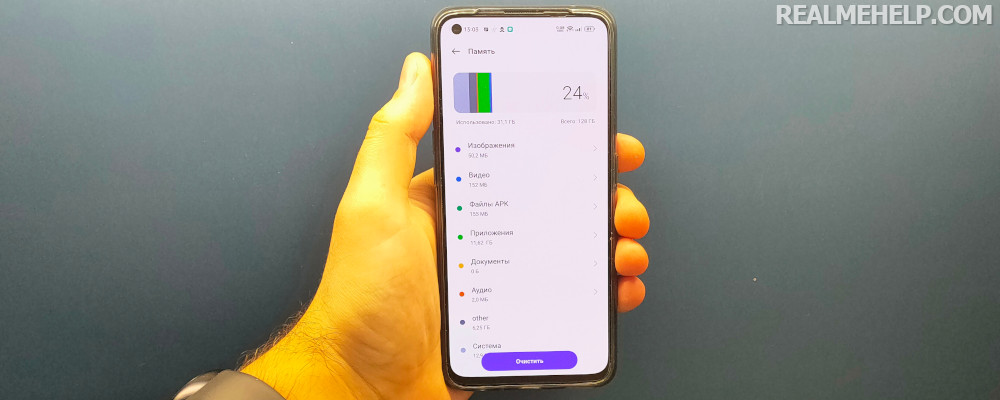
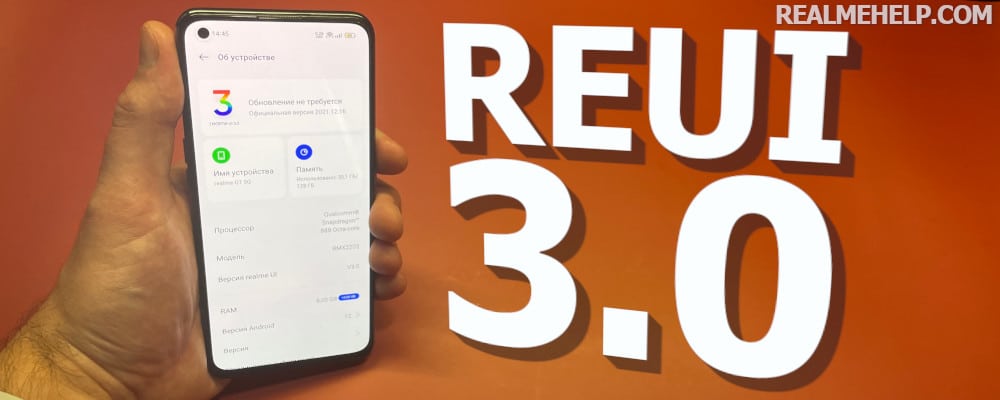
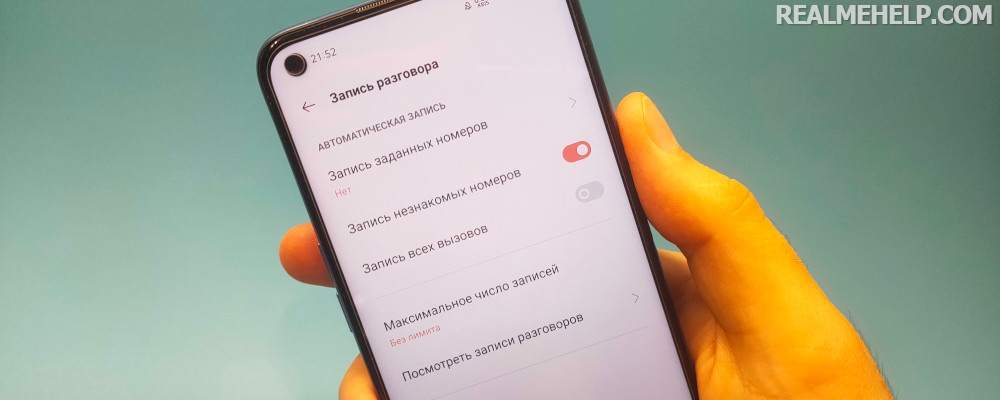
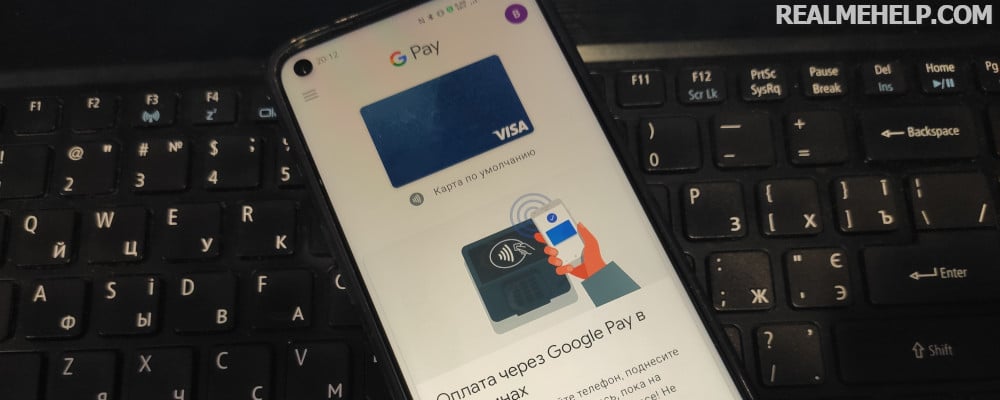
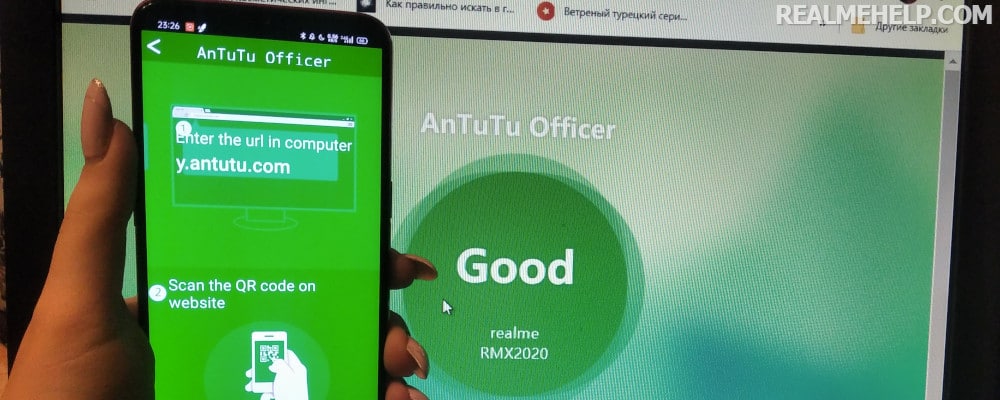
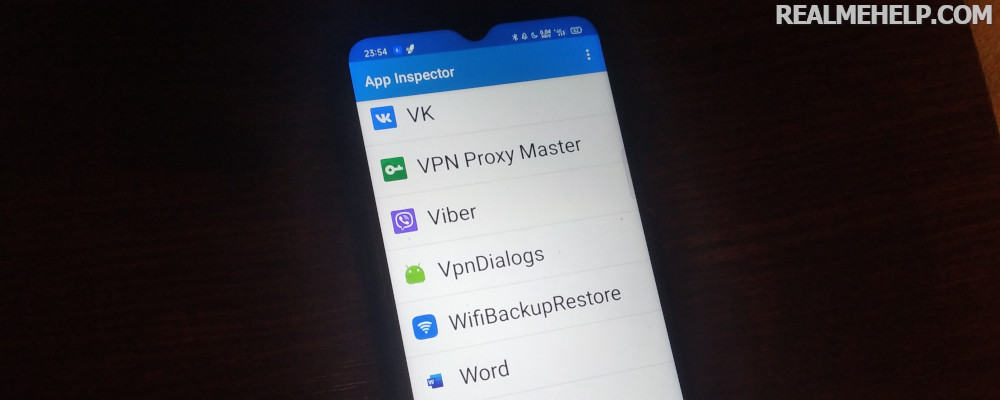
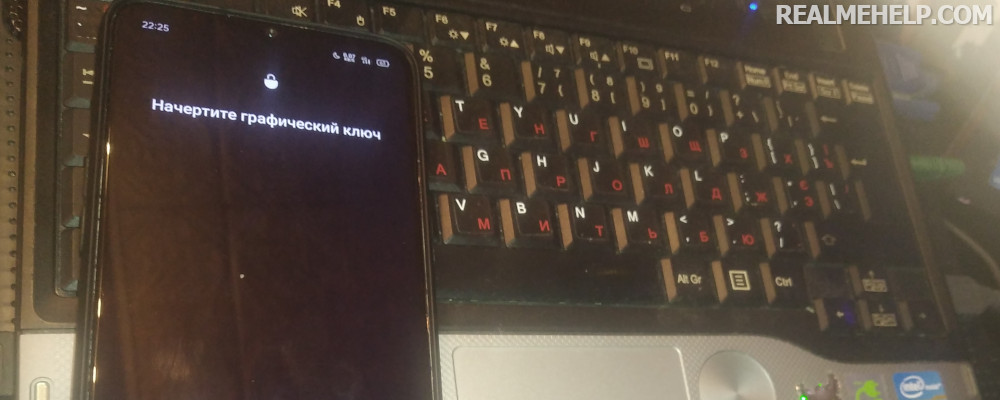
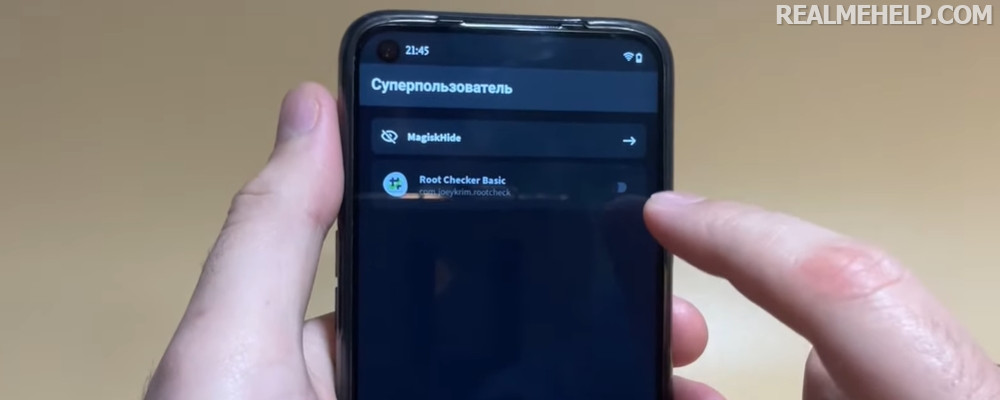
Здравствуйте. realme 12 Pro+. По инструкции включил только ОТЛАДКУ. Шаг 2 ДРАЙВАЕРА — полная труба. Ничего не получается. У меня винда 10. Комп так и не видит смартфон. Меня интересует ТОЛЬКО через USB. Без вариантов. В общем печалька. Либо Может нужна другая инструкция??? Либо я такой тупой…
Здравствуйте! Realme C30s C:\Users\1\Documents\Realme_USB_Driver это путь к файлу. Отладка подключена. Винд не видит драйвер
Вопрос: — На Windows 8 не получается провести сопряжение по Bluetooth.
Ответ: — Это актуально только для Виндовс 10. На более ранних версиях операционной системы такая функция отсутствует…
то есть, на виндах меньше 10-й версии подключение к компу невозможно? Тогда это гавно, а не телефоны… У меня ничего не вышло… первый раз такая фигня…
Сначала подключил по USB, потом по FTP но всё равно (в обоих случаях) все папки пустые, в какую не зайди он файлов не видит — не одного. Но сами паки о видит.
В чём может быть проблема, что нужно включить?
Егор, пожалуйста посоветуйте как синхронизировать MS Outlook с Realme 10Pro+. Перешел с Samsung у которого была простая программа Smart Switch, которая делала эту работу просто.
Кроме того, посоветуйте удобную почтовую программу для Realme . Странно, но не нашел ни предустановленной программы, ни к-либо именно для Realme.
Thank you.
В пункте Переносные устройства отсутствует АНДРОИД. Все перечисленные до этого пункта действия произвел.
вы «МирДверьМяч» . при подключении RMX3151 нет проблем, подключаю RMX3201 — просто зарядка. статья ПУСТАЯ!
From the notification menu, select the type of connection. EmptyHeadYou
Была проблема перенесения фоток со смартфона на комп через USB. Подключение происходило, но тут же сбрасывалось, опять вылетал запрос зарядка или перенос файлов с дурацким издевательским звуком. Необходимо было поймать момент и успеть сбросить фотки. На лицевой стороне компа было 3 USB порта и со всеми была такая проблема. Подключил к разъёму USB с тыльной стороны и всё стало нормально. С тех пор у меня смутное подозрение на не традиционную ориентацию компа…
Through FTP access is fine, through the cord gives errors
Hello. I can not properly connect realme c21y to the computer. Sees the flash drive and the internal memory is not. All done according to your instructions. The computer writes that all the actual drivers are installed and the phone does not open. How can I transfer files from the flash drive to the smartphone?
В меню уведомлений нажимаете на «перенос данных»?