Realme often adds new features to its mobile devices. Recently, Realme UI 3.0 firmware was introduced, which introduced many interesting innovations. One of the fresh options is the Realme PC Connect technology, which allows you to broadcast to a computer what is happening on the smartphone screen. For which models this feature is available and how to use it - we will tell you in today's article.
Why PC Connect technology is needed
Realme Connect is a new option announced in the Realme UI 3.0 firmware. On Oppo phones, PC Connect is also available with the release of ColorOS 12. The technology is oriented to connect the phone to the computer and then broadcast what was happening on the screen. That is, the PC will have a mirror image of the smartphone screen with all the action in real time. The user will be able to interact with the mobile device through the PC, using the mouse or keyboard.
So, PC Connect adds the following features:
- Full translation of the phone screen to the monitor in real time.
- Direct transfer of files from your phone to your computer and vice versa.
- Clipboard synchronization. You can directly copy and paste text from your smartphone to your PC.
- Making calls and sending/viewing messages on the computer.
- Quickly display photos, videos, and screenshots taken on your smartphone.
- Editing text and images on the big screen.
As you can see, with this feature you can quickly and easily interact with your mobile device via laptop. Many features become available that are not available when Realme is normally connected to a PC via Bluetooth.
Which Realme models have PC Connect
As noted above, the technology appeared with the release of version Wee 3.0. The option is still in beta-testing stage, so small functionality failures are possible. The tool is only available for a limited number of models, namely Realme GT, GT Master Edition, GT Neo 2. Probably, the list of supported models will be expanded with time.
Read also: How to update Realme UI firmware to the latest version.
To connect your phone to a PC via PC Connect
Let's see how to connect your Realme phone to your computer using the PC Connect feature. As an example, let's look at the procedure on the Realme GT Master Edition.
Step 1: Downloading and Installing the Software
First of all, you need to install the official program on your PC. All interaction will be done through it. To do this, go to official website and click on the blue button "Download".
If you can't download PC Connect from the official site, you can download the utility from our Google Drive using direct link.
The program is not packed in the archive, so further action is reduced to a minimum:
- Open explorer and find the downloaded file in .exe format.
- Double-click on the file to bring up the installation window and allow changes to the computer.
- In the window that appears, check the "I have read and agree..." box, and click the big blue button "Install".
- Wait a few seconds for the installation to complete. Click "Get started".
Также если на смартфоне нет PC Connect, то требуется скачать приложение HeySynergy, которое будет выполнять вспомогательную функцию. Для установки нужно:
- Go into Explorer and open the "Download" folder.
- Find the previously downloaded apk file and click on it.
- Allow installation from unknown sources.
- Wait for the installation to complete.
Step 2: Turn on the function on your phone
Now you need to activate the technology on your Realme smartphone. You can do this through the notification curtain by simply clicking on the "PC Connect" icon. If there is no icon, you can activate it through the system menu. To do this:
- Open "Settings" - "Connection and sharing".
- В разделе «Беспроводная передача» находим вкладку «PC Connect».
- Move the slider to the active state.
Wi-Fi and Bluetooth must be enabled on the devices. It is also desirable to activate location detection on the smartphone.
Step 3: Connecting your smartphone
The next step is a quick and easy connection without the use of wires. Simply run the previously downloaded "Realmi Connect" program on your computer, click "Get started" and wait a few seconds for automatic synchronization.
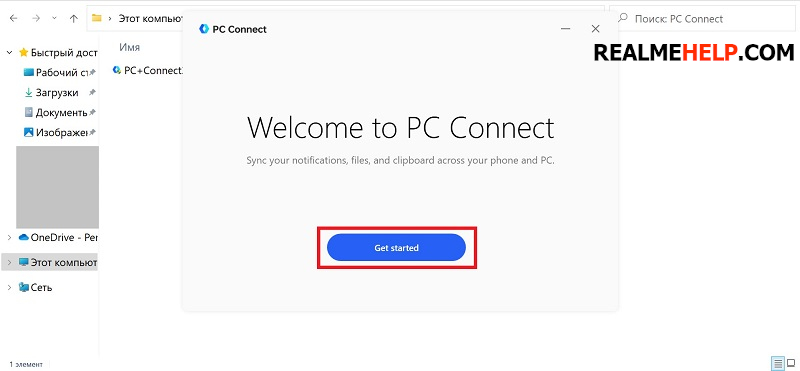
Если ПК не определяет телефон, пробуем подключение по QR-коду. В правом нижнем углу программы нажимаем «Scan to connect», а на телефоне в разделе с PC Connect жмем по квадрату в правом верхнем углу. С помощью смартфона сканируем код, который появился в утилите. После этого должно установиться соединение.
Step 4: Using Available Features
After a successful connection, the program displays the phone screen. Using the mouse or keyboard, you can interact with the smartphone. To transfer files to your computer, just select the desired objects and drag and drop them into an explorer window or any suitable program, such as Word or a graphic editor. Transferring materials is very fast, just like with a USB cable.
Copying and pasting text is also done in a few clicks. Just copy the text on your phone through your notes or another application, and on your computer, press Ctrl + V to successfully paste. When a call comes in, you'll just see a notification in the program window. There will be no beep on the computer.
Video tutorial
FAQ
Now you know what the PC Connect option is for and how to use it. This is a very useful technology that makes synchronization between your phone and computer quick and easy.

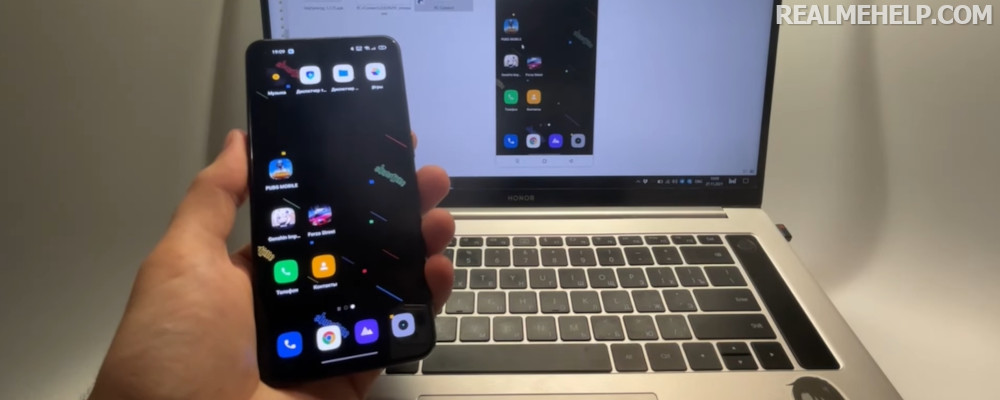
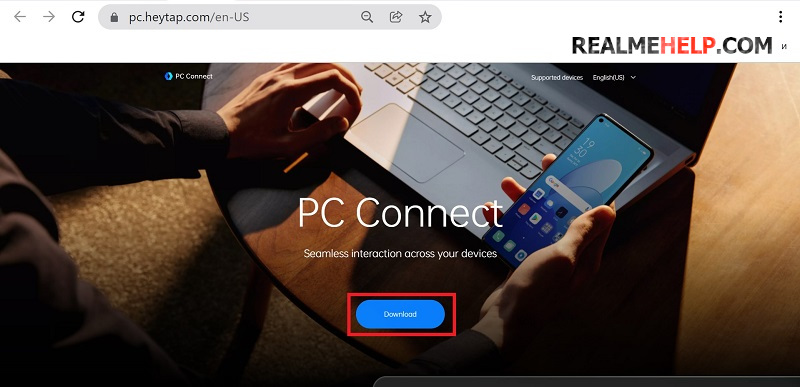
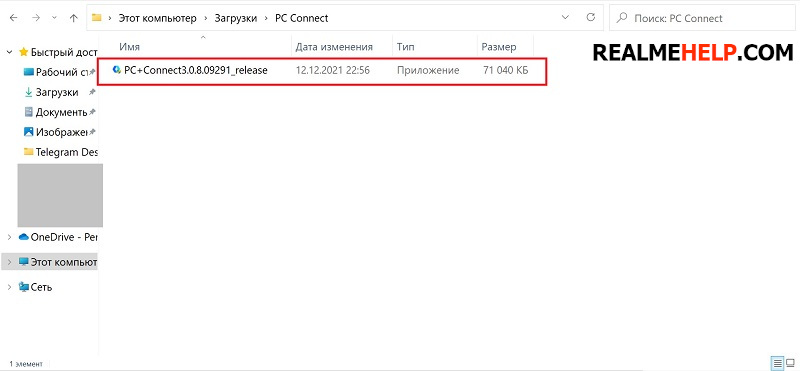
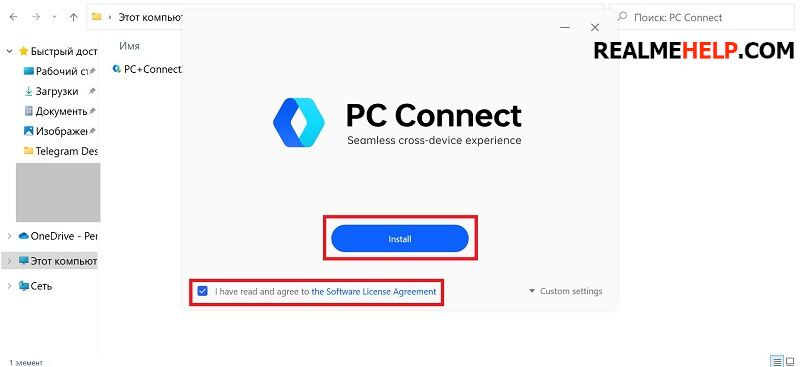
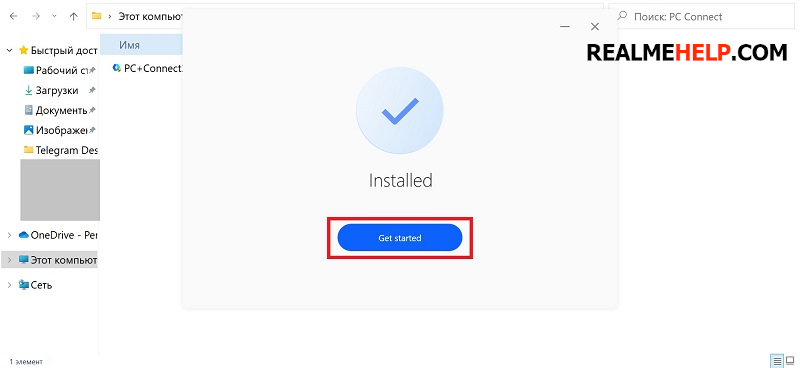
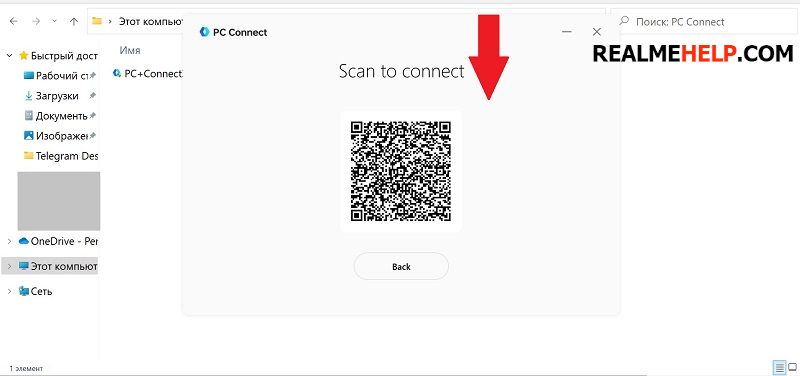
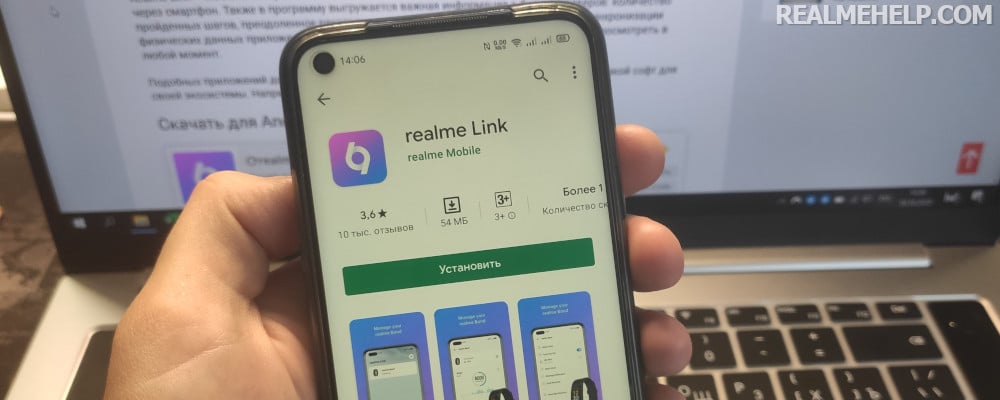

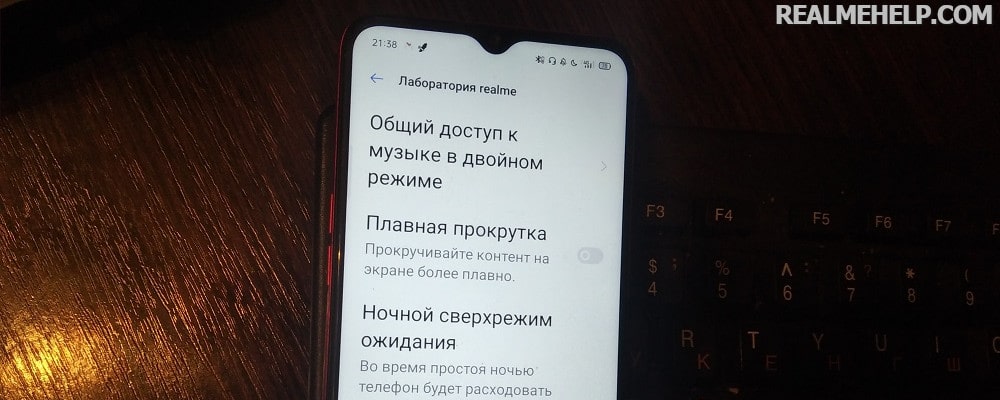
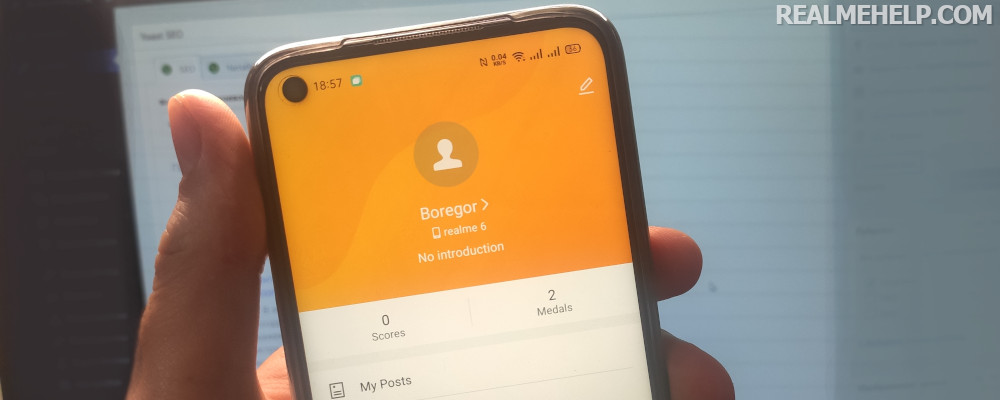

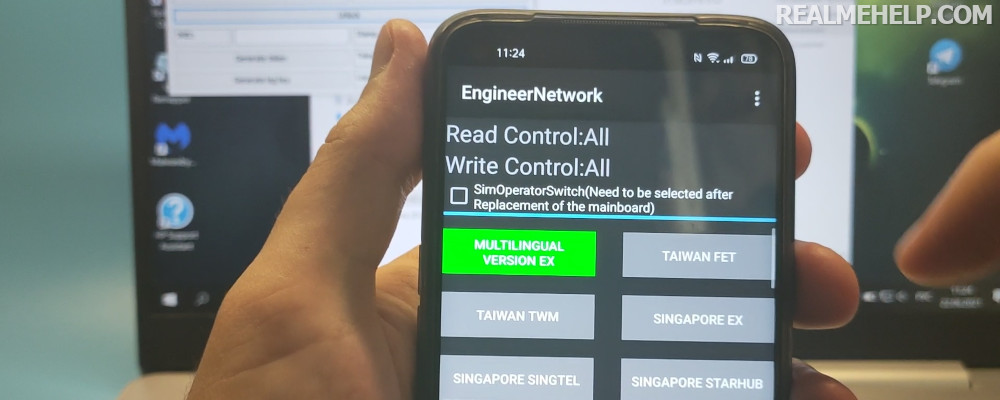
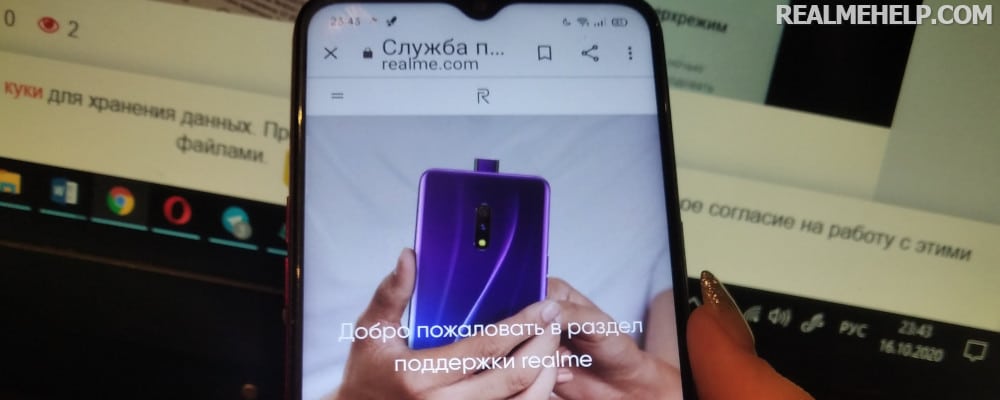
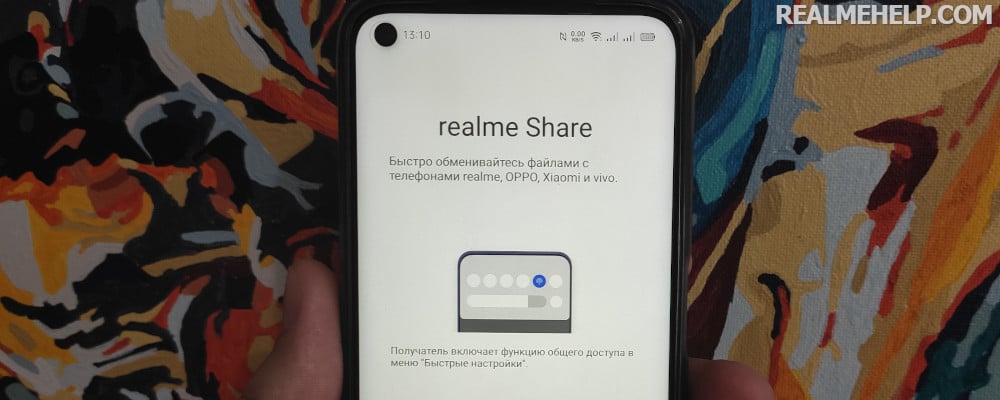
А можно ли подключить его к пк через связь с телефоном, через Майкрософт систему? Бо мне пишет что «Не удается подключиться к вашим устройства Android, так как вы пытаетеся получить доступ к приложению за приделами Китая. В настоящее время зоны роуминга не поддерживается» можно или хотя бы возможно это как-то исправить?
А у меня просит установить сетевой драйвер и это при том, что только что установил Винду 11 на чистый диск. Дрова все новые, какие ещё дрова ей нужны, непонятно.
Комп увидел телефон а вот законетится не получается . В системнике стоит свисток WIFI
Требуется 10 винда…
На 7 не работает, рабочей версии в инете нет…
Всё фуфло значит, не ведитесь!
Почему не могу сделать запись экрана на телефоне Realme 9 i .
Нажимаю на значок видео камеры,чтобы сделать запись,но ничего не происходит
As written before, I can not install PC connect (comment by Valadislav).
To disable some kind of VPN adapter is not possible) because it does not exist and the VPN software is also not on the computer.
Egor, need a solution, the article did not help!
Смотрите видео-инструкцию. Если не стало — значит на вашем ПК не работает. Программа все еще в стадии разработки.
У кого проблема с драйвером при уставновке — отключите адаптер VPN’а
When installing the program, it says that it is unavailable because this PC does not support wireless network adapter. The translation is: This computer does not support wireless network adapter ! I have a USB Enthernet adapter because my network card burned out